Connect Streamlit to a private Google Sheet
Introduction
This guide explains how to securely access a private Google Sheet from Streamlit Community Cloud. It uses st.connection, Streamlit GSheetsConnection, and Streamlit's Secrets management.
If you are fine with enabling link sharing for your Google Sheet (i.e. everyone with the link can view it), the guide Connect Streamlit to a public Google Sheet shows a simpler method of doing this. If your Sheet contains sensitive information and you cannot enable link sharing, keep on reading.
Prerequisites
This tutorial requires streamlit>=1.28 and st-gsheets-connection in your Python environment.
Create a Google Sheet
If you already have a Sheet that you want to use, you can skip to the next step.
Create a spreadsheet with this example data.
| name | pet |
|---|---|
| Mary | dog |
| John | cat |
| Robert | bird |
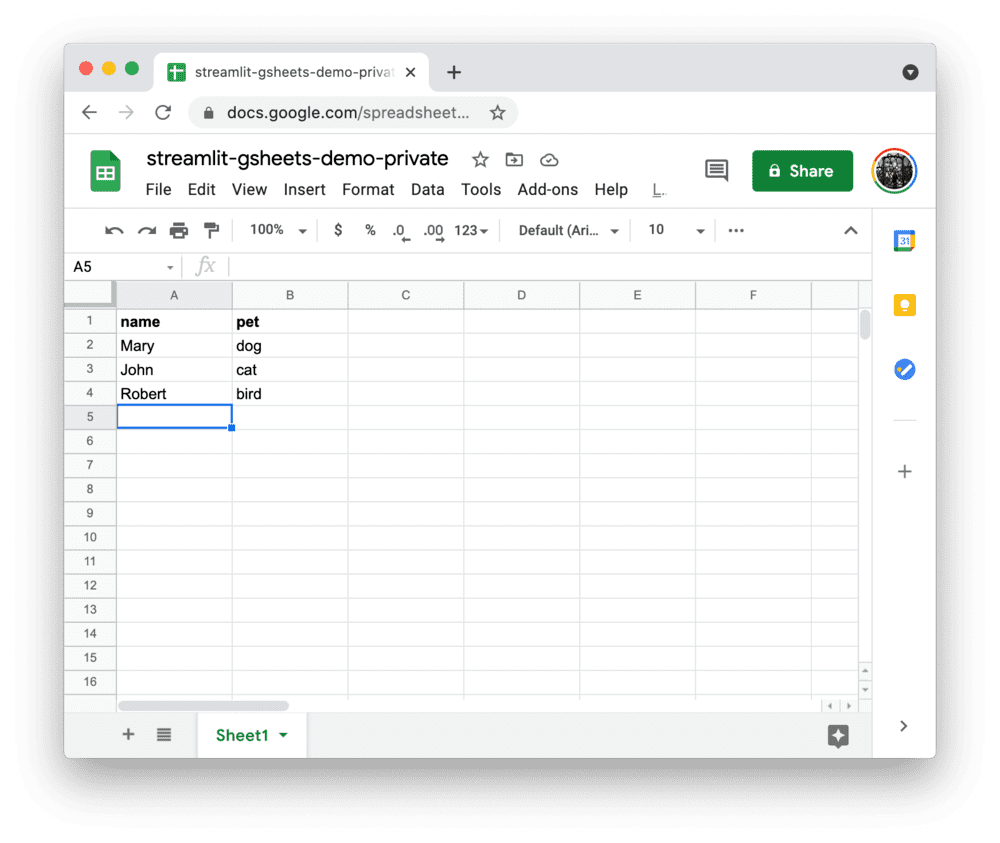
Enable the Sheets API
Programmatic access to Google Sheets is controlled through Google Cloud Platform. Create an account or sign in and head over to the APIs & Services dashboard (select or create a project if asked). As shown below, search for the Sheets API and enable it:
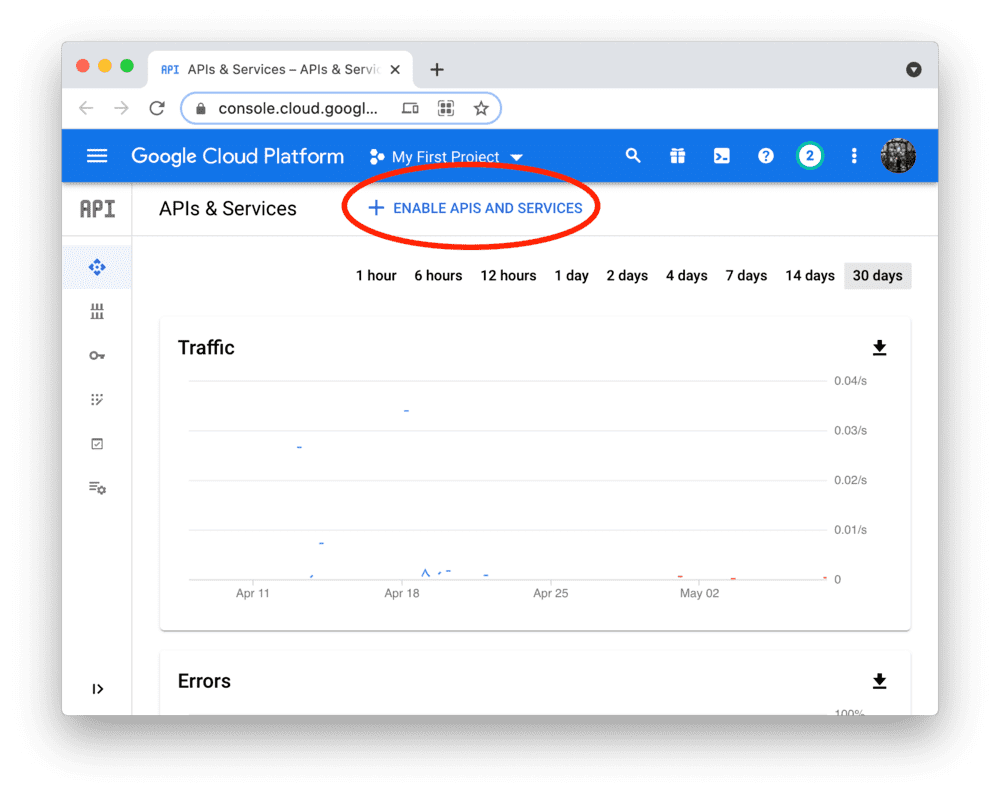
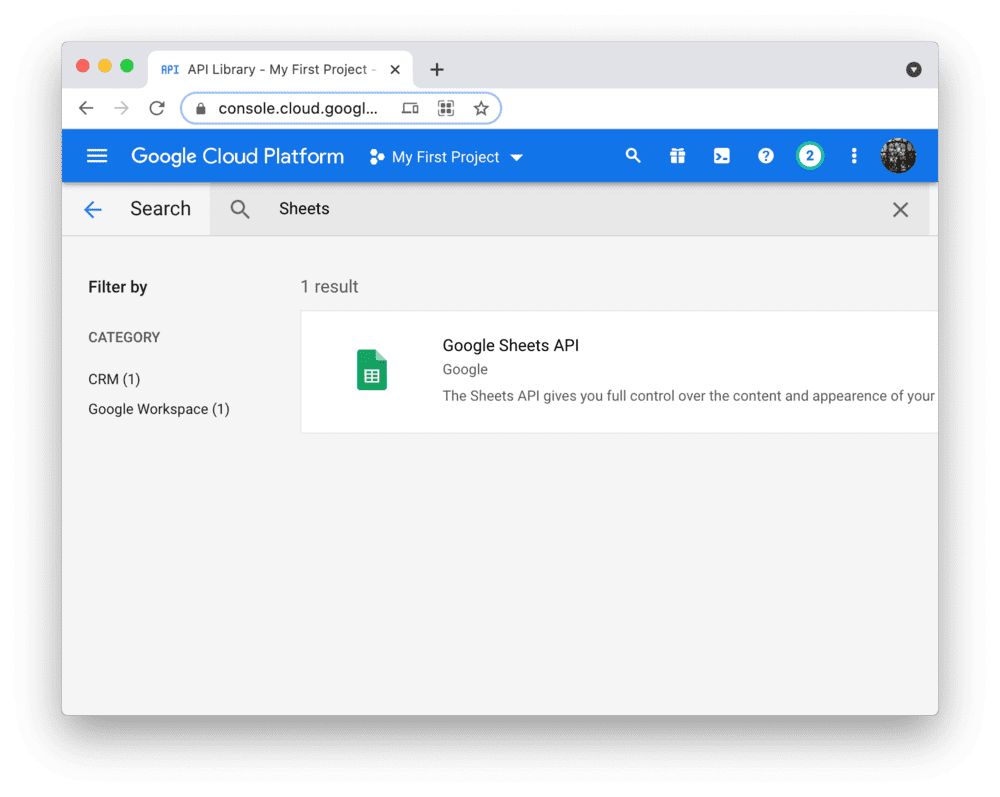
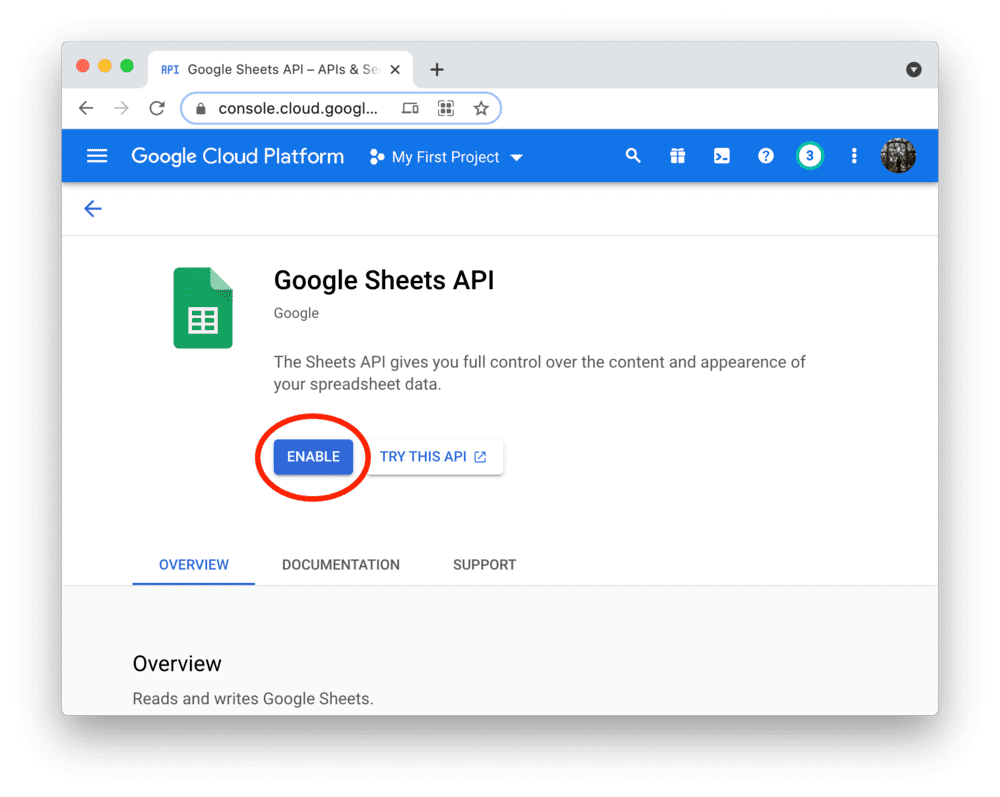
Create a service account & key file
To use the Sheets API from Streamlit Community Cloud, you need a Google Cloud Platform service account (a special account type for programmatic data access). Go to the Service Accounts page and create an account with the Viewer permission (this will let the account access data but not change it):
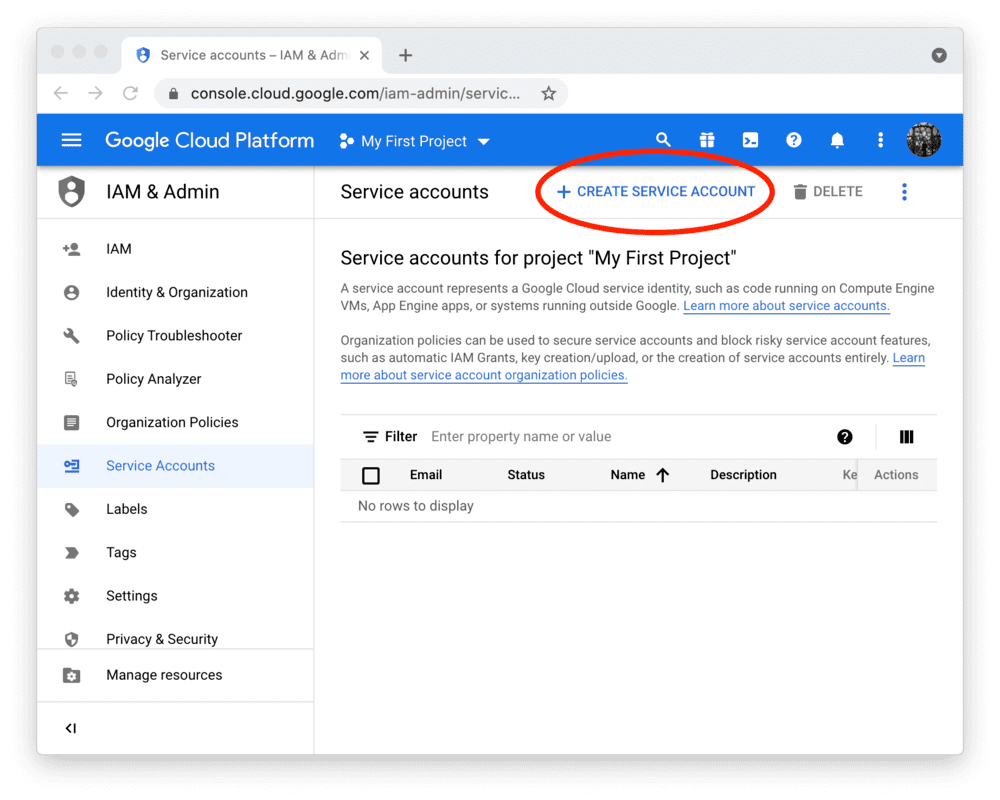

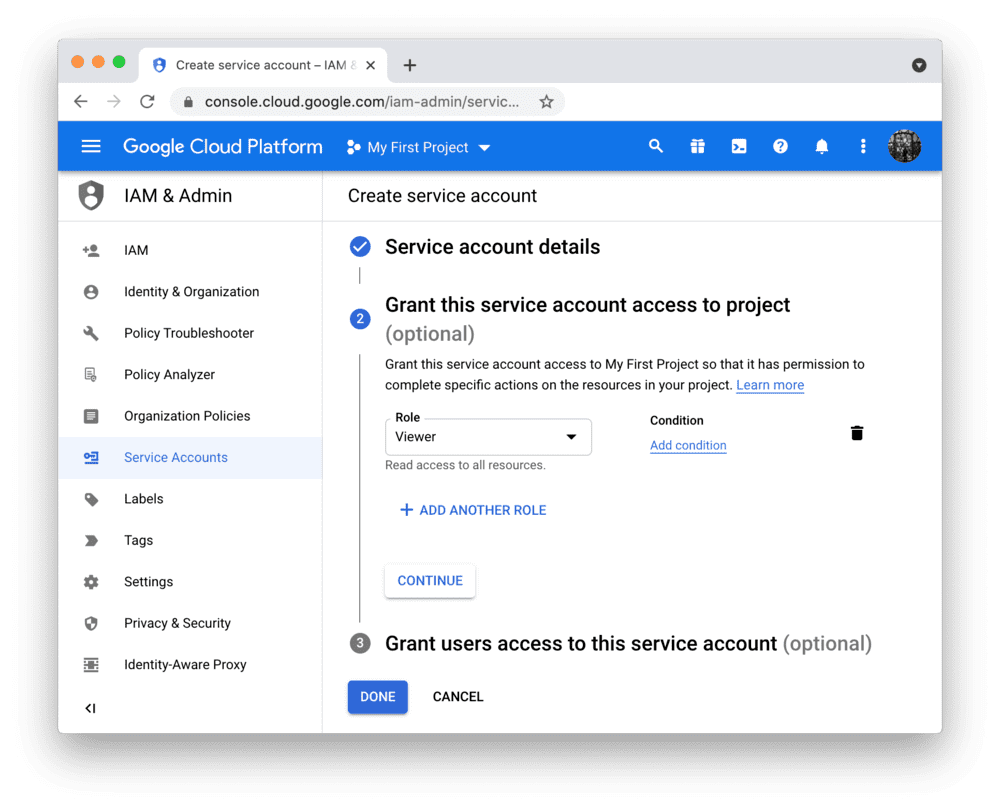
Note
The button "CREATE SERVICE ACCOUNT" is gray, you don't have the correct permissions. Ask the admin of your Google Cloud project for help.
After clicking "DONE", you should be back on the service accounts overview. First, note down the email address of the account you just created (important for next step!). Then, create a JSON key file for the new account and download it:
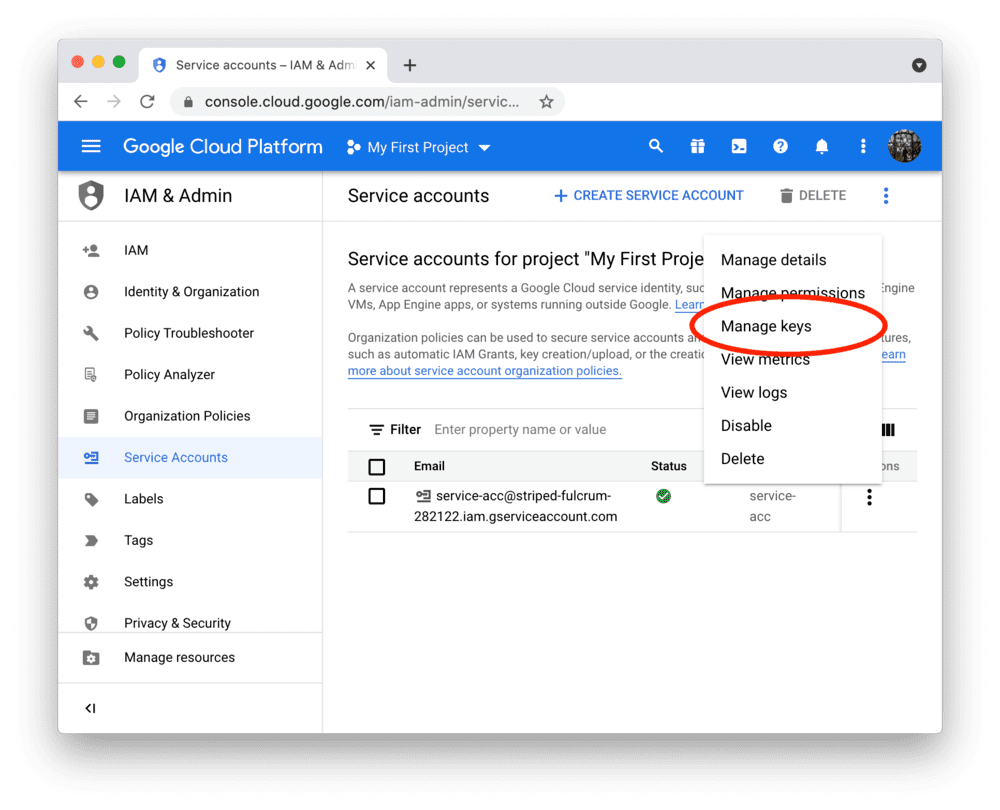
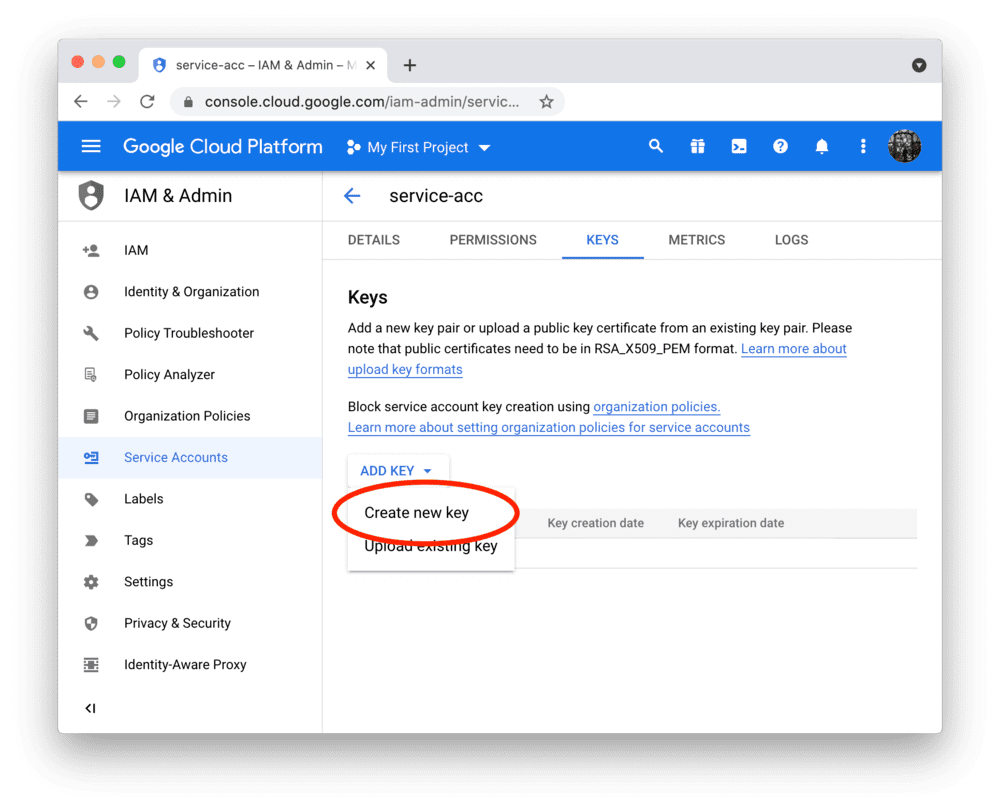
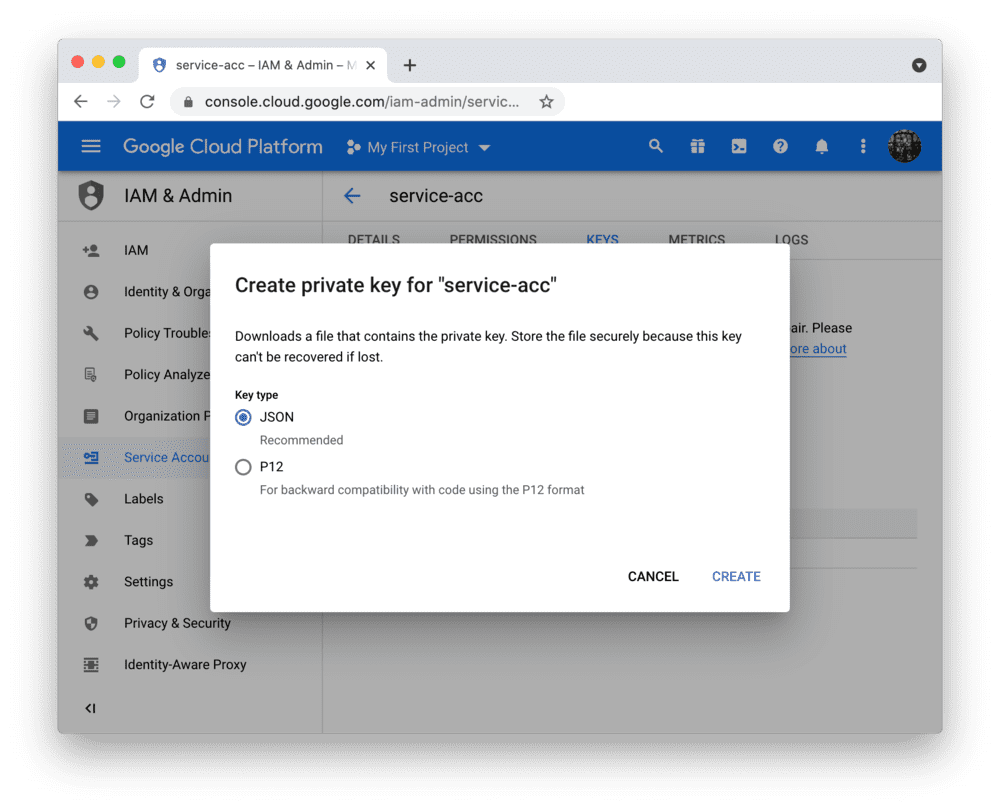
Share the Google Sheet with the service account
By default, the service account you just created cannot access your Google Sheet. To give it access, click on the "Share" button in the Google Sheet, add the email of the service account (noted down in step 2), and choose the correct permission (if you just want to read the data, "Viewer" is enough):

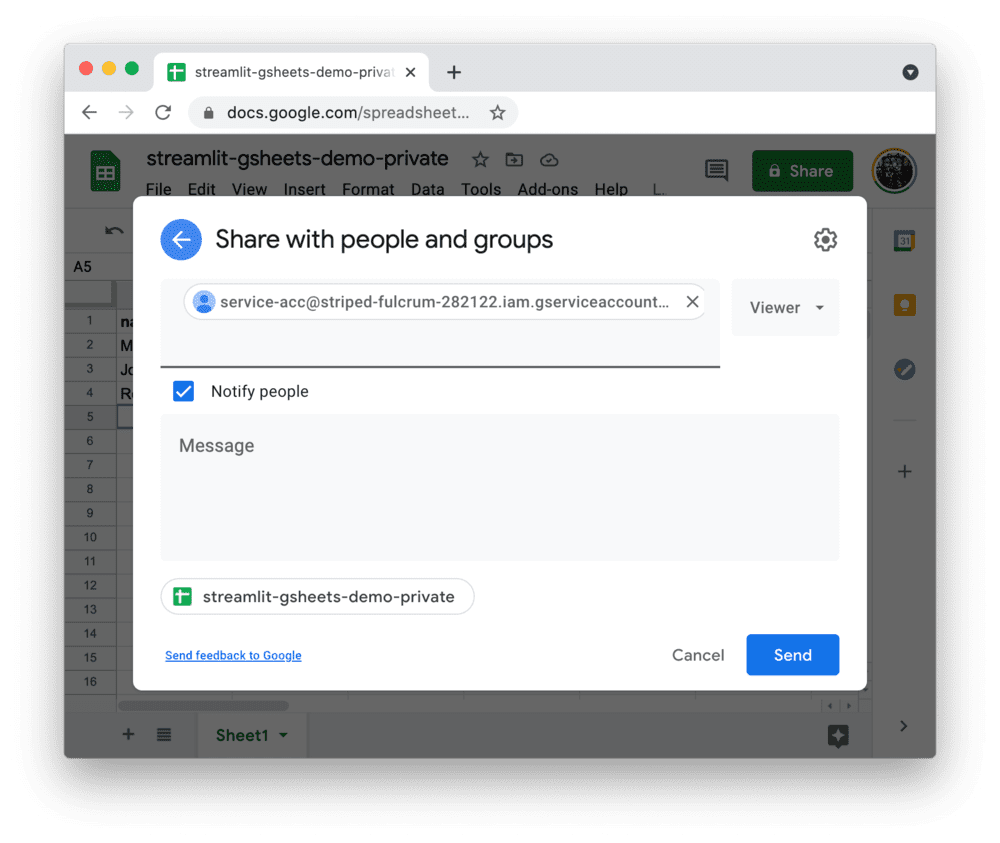
Add the key file to your local app secrets
Your local Streamlit app will read secrets from a file .streamlit/secrets.toml in your app's root directory. Create this file if it doesn't exist yet and add the URL of your Google Sheet plus the content of the key file you downloaded to it as shown below:
# .streamlit/secrets.toml
[connections.gsheets]
spreadsheet = "https://docs.google.com/spreadsheets/d/xxxxxxx/edit#gid=0"
# From your JSON key file
type = "service_account"
project_id = "xxx"
private_key_id = "xxx"
private_key = "xxx"
client_email = "xxx"
client_id = "xxx"
auth_uri = "https://accounts.google.com/o/oauth2/auth"
token_uri = "https://oauth2.googleapis.com/token"
auth_provider_x509_cert_url = "https://www.googleapis.com/oauth2/v1/certs"
client_x509_cert_url = "xxx"
Important
Add this file to .gitignore and don't commit it to your GitHub repo!
Write your Streamlit app
Copy the code below to your Streamlit app and run it.
# streamlit_app.py
import streamlit as st
from streamlit_gsheets import GSheetsConnection
# Create a connection object.
conn = st.connection("gsheets", type=GSheetsConnection)
df = conn.read()
# Print results.
for row in df.itertuples():
st.write(f"{row.name} has a :{row.pet}:")
See st.connection above? This handles secrets retrieval, setup, query caching and retries. By default, .read() results are cached without expiring. You can pass optional parameters to .read() to customize your connection. For example, you can specify the name of a worksheet, cache expiration time, or pass-through parameters for pandas.read_csv like this:
df = conn.read(
worksheet="Sheet1",
ttl="10m",
usecols=[0, 1],
nrows=3,
)
In this case, we set ttl="10m" to ensure the query result is cached for no longer than 10 minutes. You can also set ttl=0 to disable caching. Learn more in Caching. We've declared optional parameters usecols=[0,1] and nrows=3 for pandas to use under the hood.
If everything worked out (and you used the example table we created above), your app should look like this:
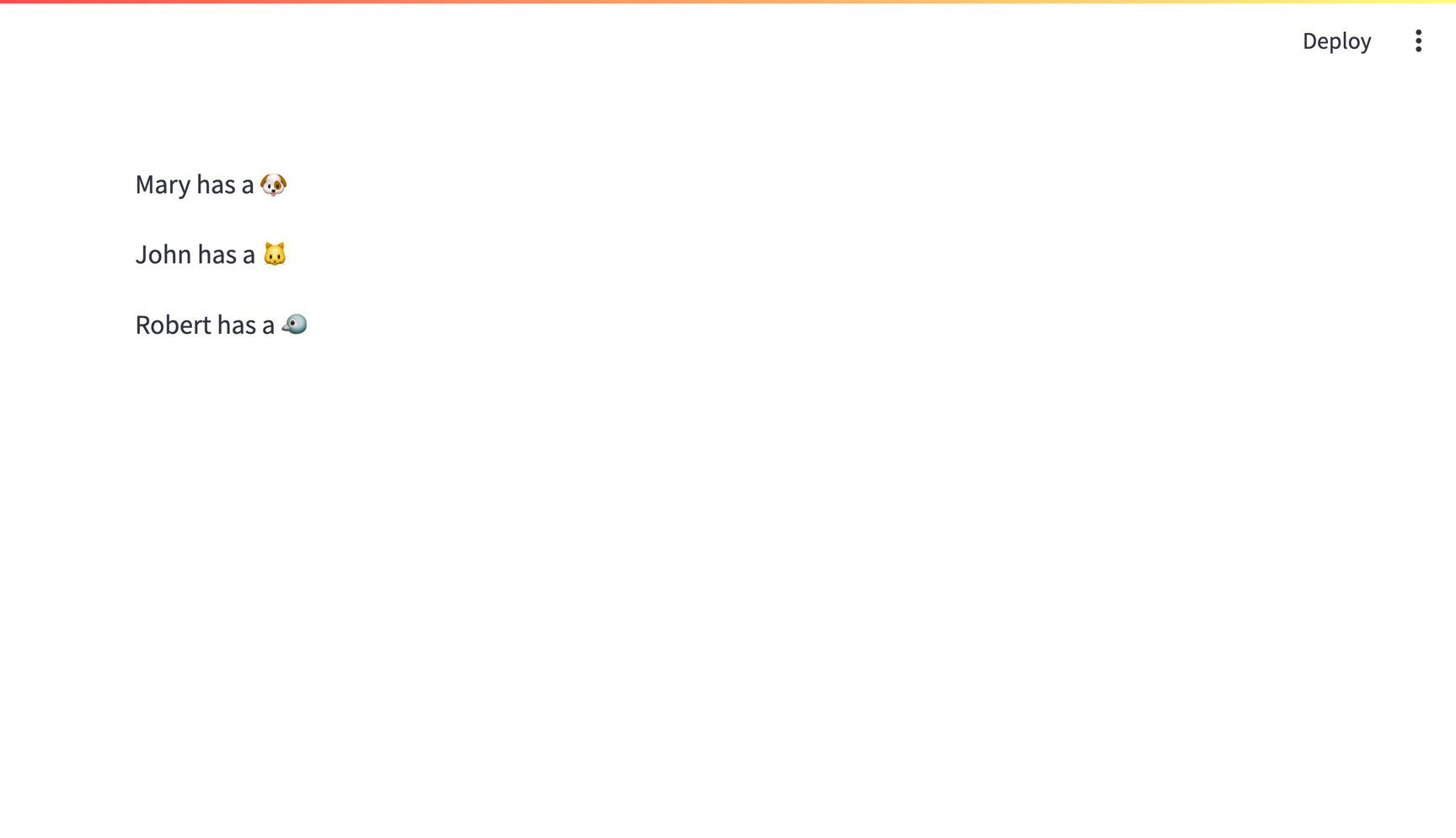
Connecting to a Google Sheet from Community Cloud
This tutorial assumes a local Streamlit app, however you can also connect to Google Sheets from apps hosted in Community Cloud. The main additional steps are:
- Include information about dependencies using a
requirements.txtfile withst-gsheets-connectionand any other dependencies. - Add your secrets to your Community Cloud app.
Still have questions?
Our forums are full of helpful information and Streamlit experts.