Connect Streamlit to Google Cloud Storage
Introduction
This guide explains how to securely access files on Google Cloud Storage from Streamlit Community Cloud. It uses Streamlit FilesConnection, the gcsfs library and Streamlit's Secrets management.
Create a Google Cloud Storage bucket and add a file
Note
If you already have a bucket that you want to use, feel free to skip to the next step.
First, sign up for Google Cloud Platform or log in. Go to the Google Cloud Storage console and create a new bucket.
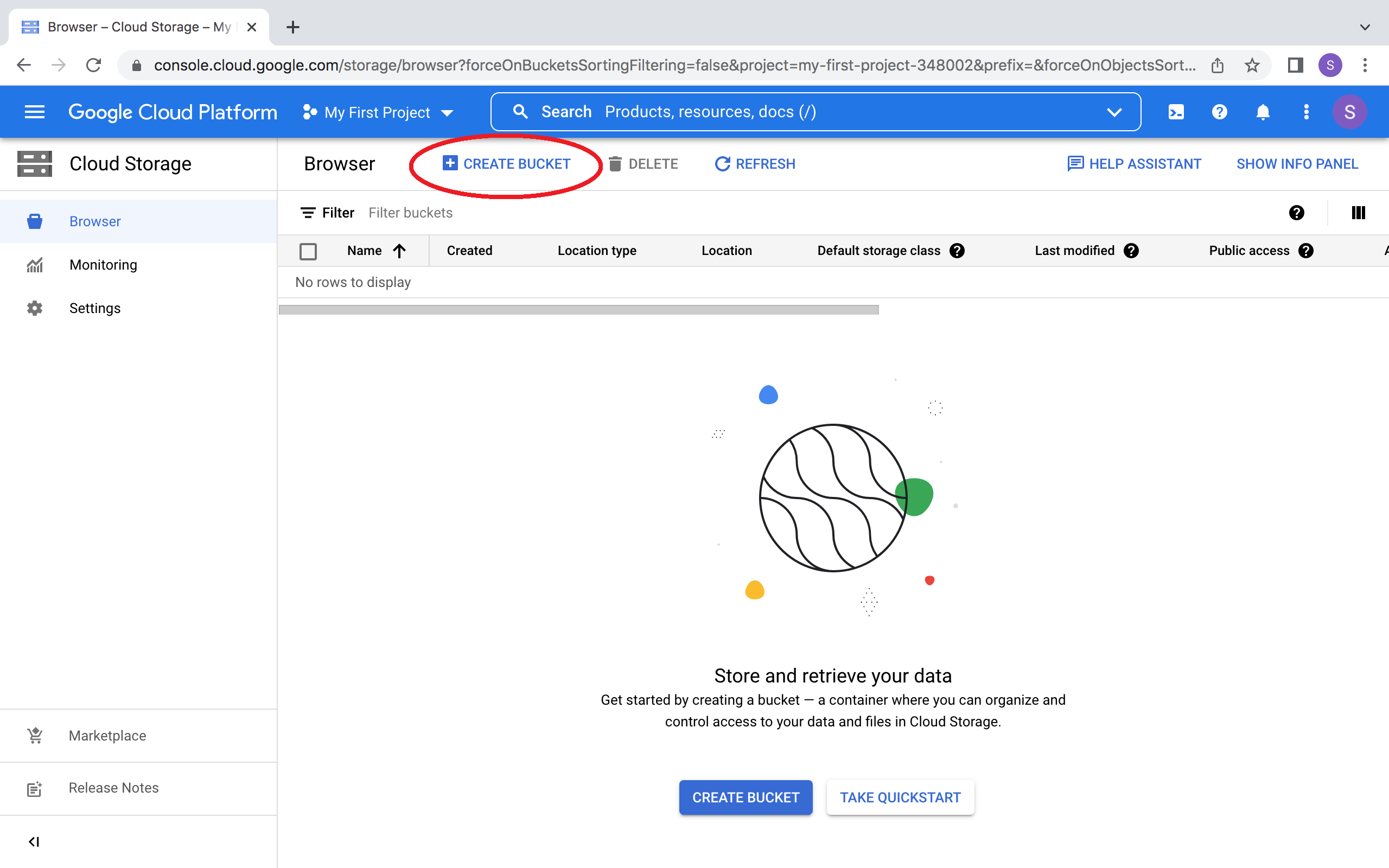
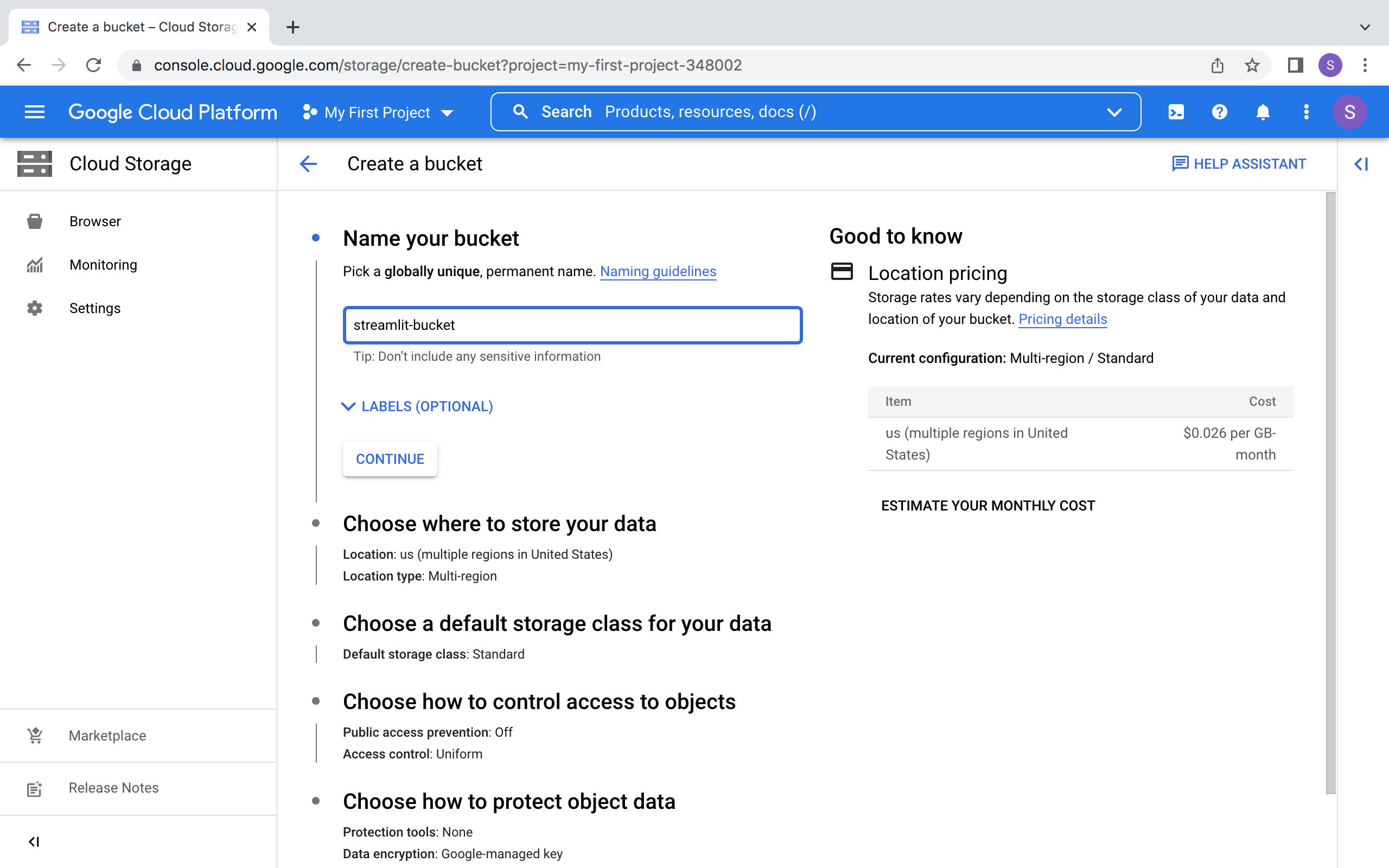
Navigate to the upload section of your new bucket:
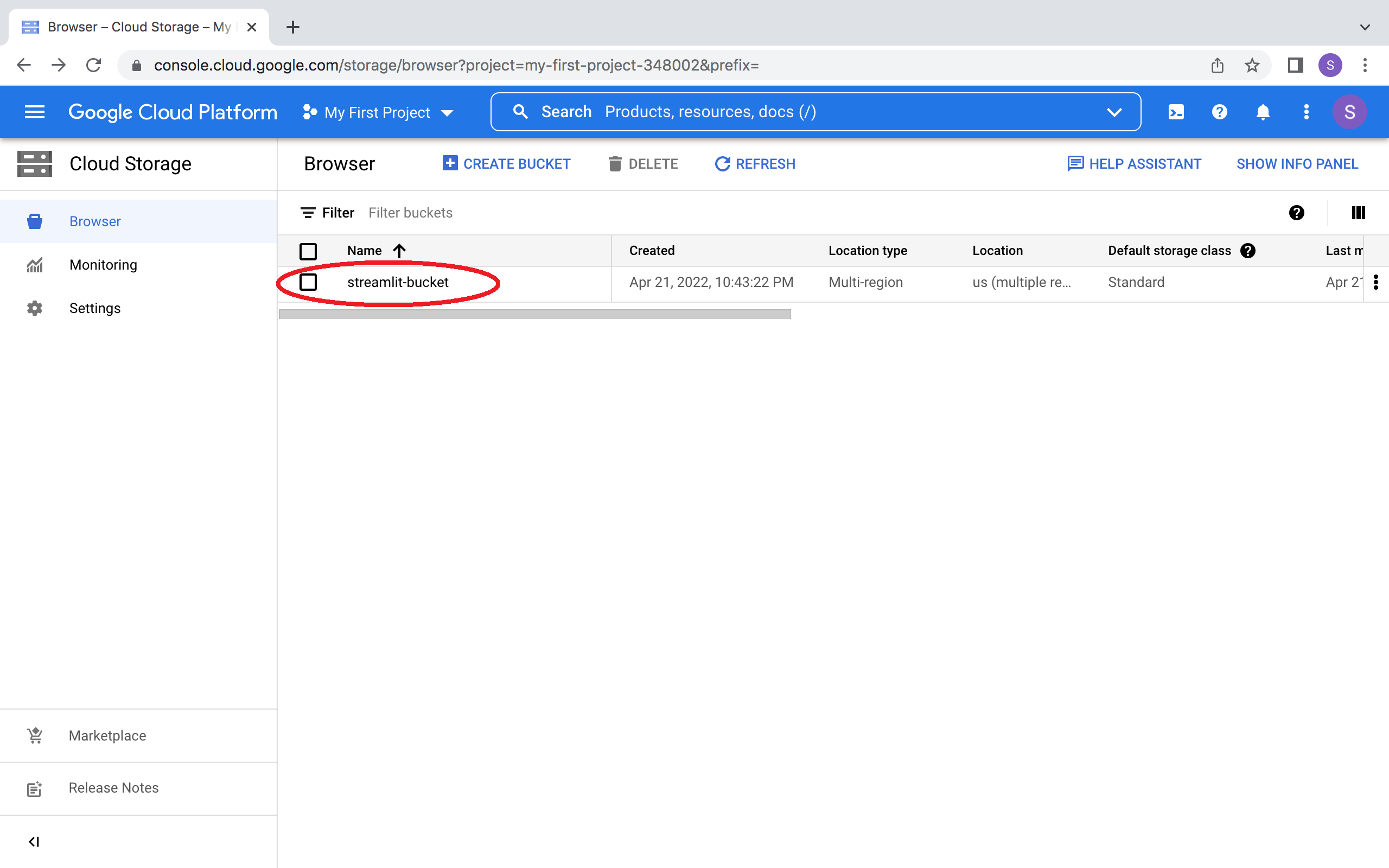
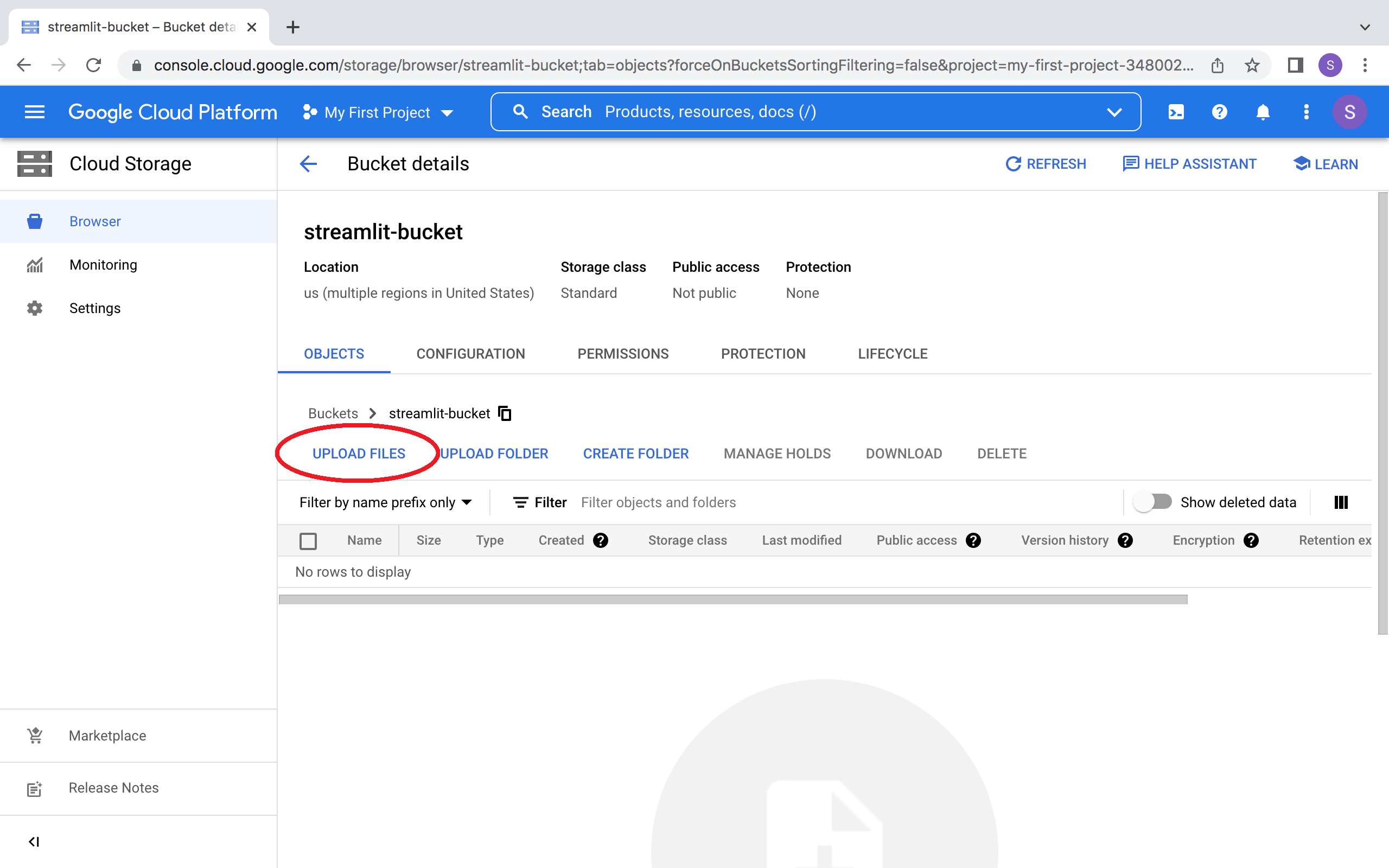
And upload the following CSV file, which contains some example data:
myfile.csvEnable the Google Cloud Storage API
The Google Cloud Storage API is enabled by default when you create a project through the Google Cloud Console or CLI. Feel free to skip to the next step.
If you do need to enable the API for programmatic access in your project, head over to the APIs & Services dashboard (select or create a project if asked). Search for the Cloud Storage API and enable it. The screenshot below has a blue "Manage" button and indicates the "API is enabled" which means no further action needs to be taken. This is very likely what you have since the API is enabled by default. However, if that is not what you see and you have an "Enable" button, you'll need to enable the API:
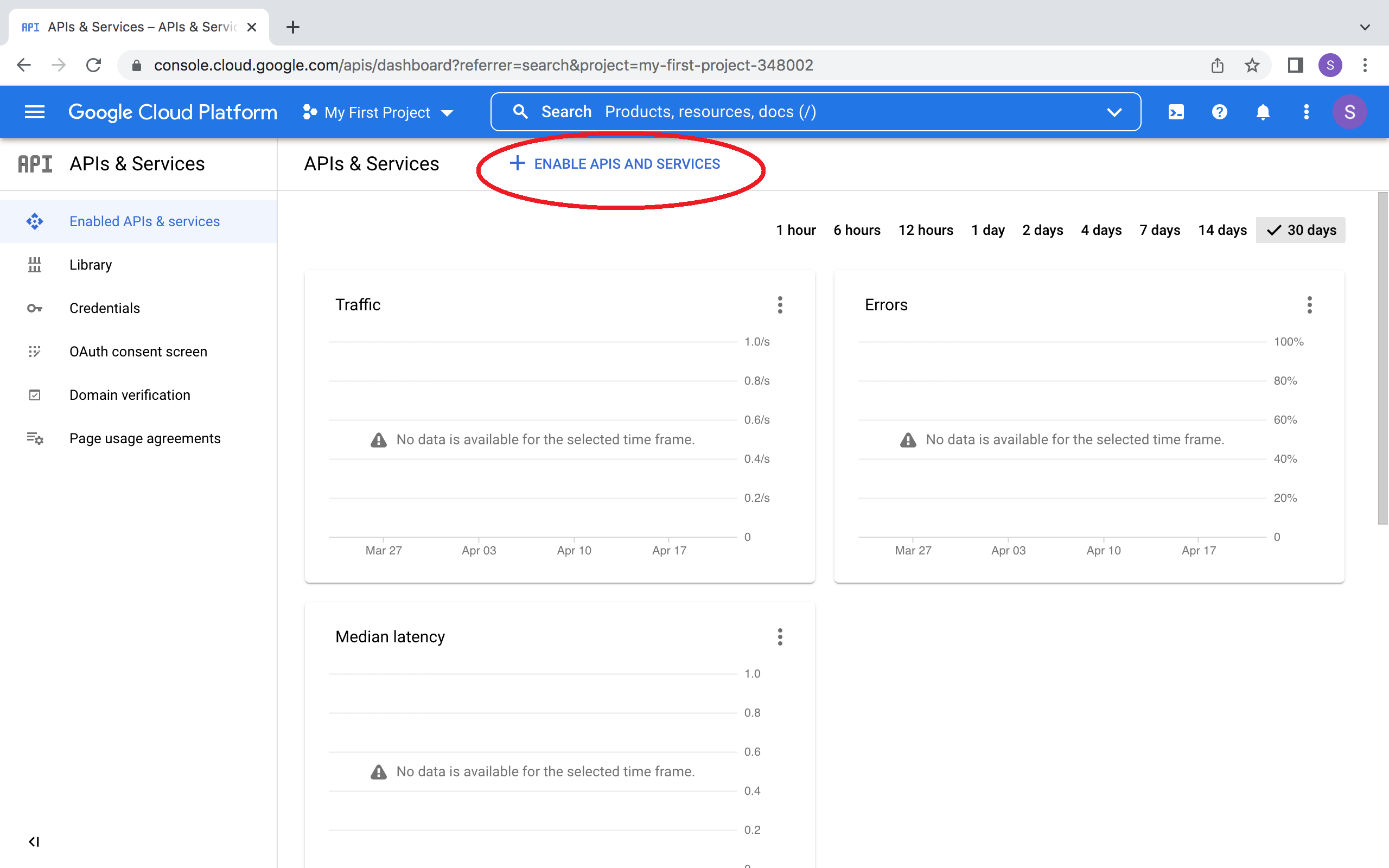
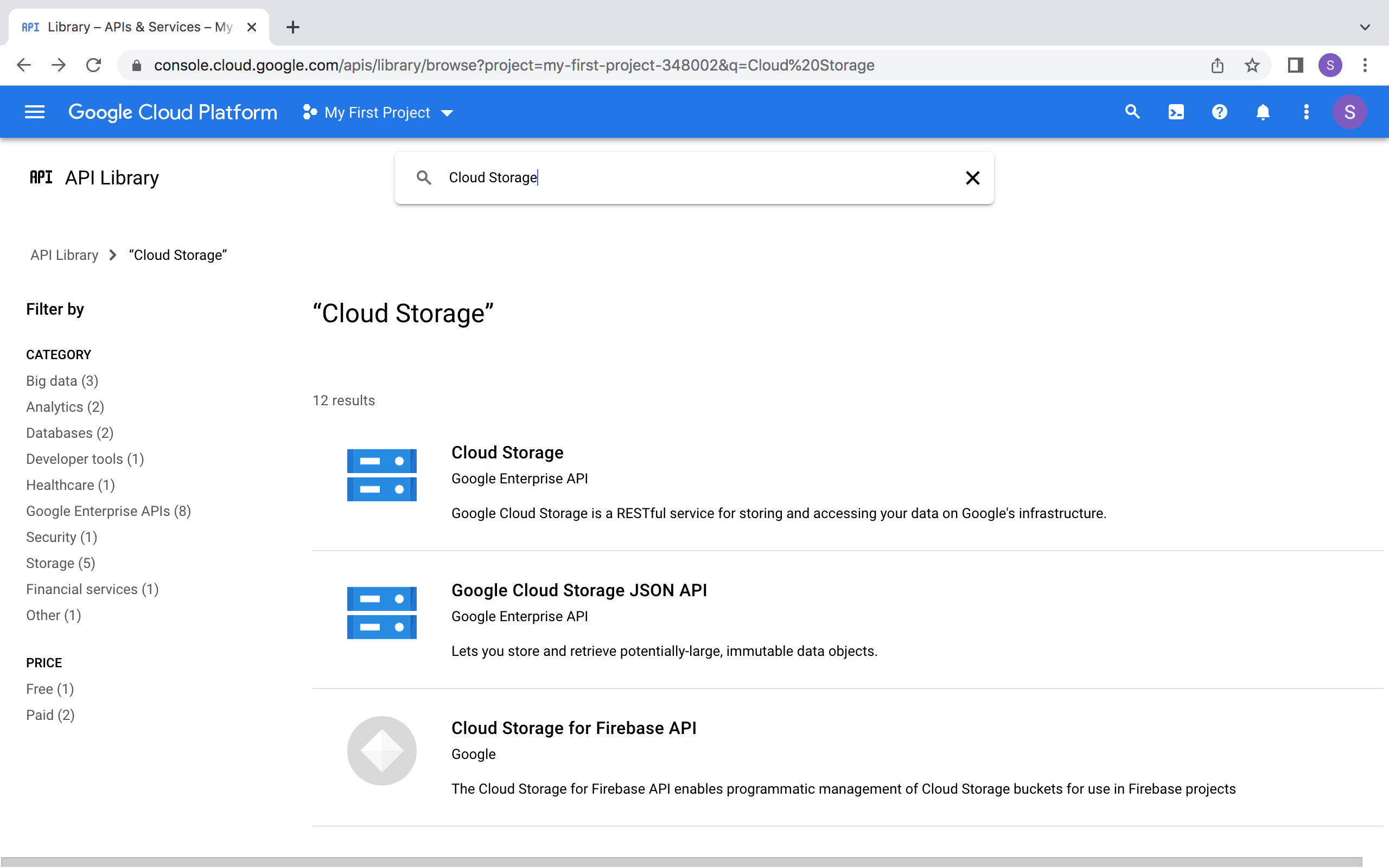
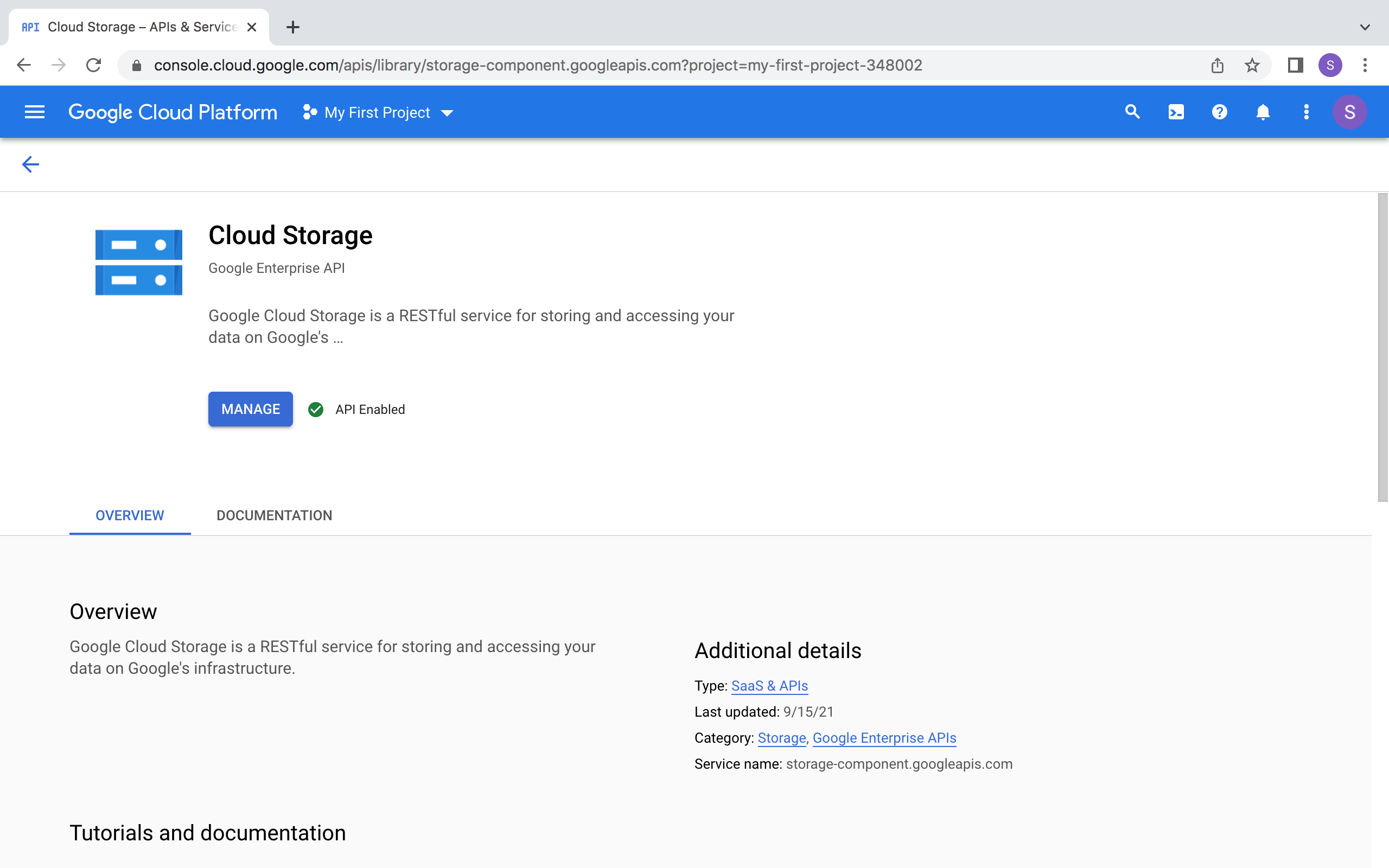
Create a service account and key file
To use the Google Cloud Storage API from Streamlit, you need a Google Cloud Platform service account (a special type for programmatic data access). Go to the Service Accounts page and create an account with Viewer permission.
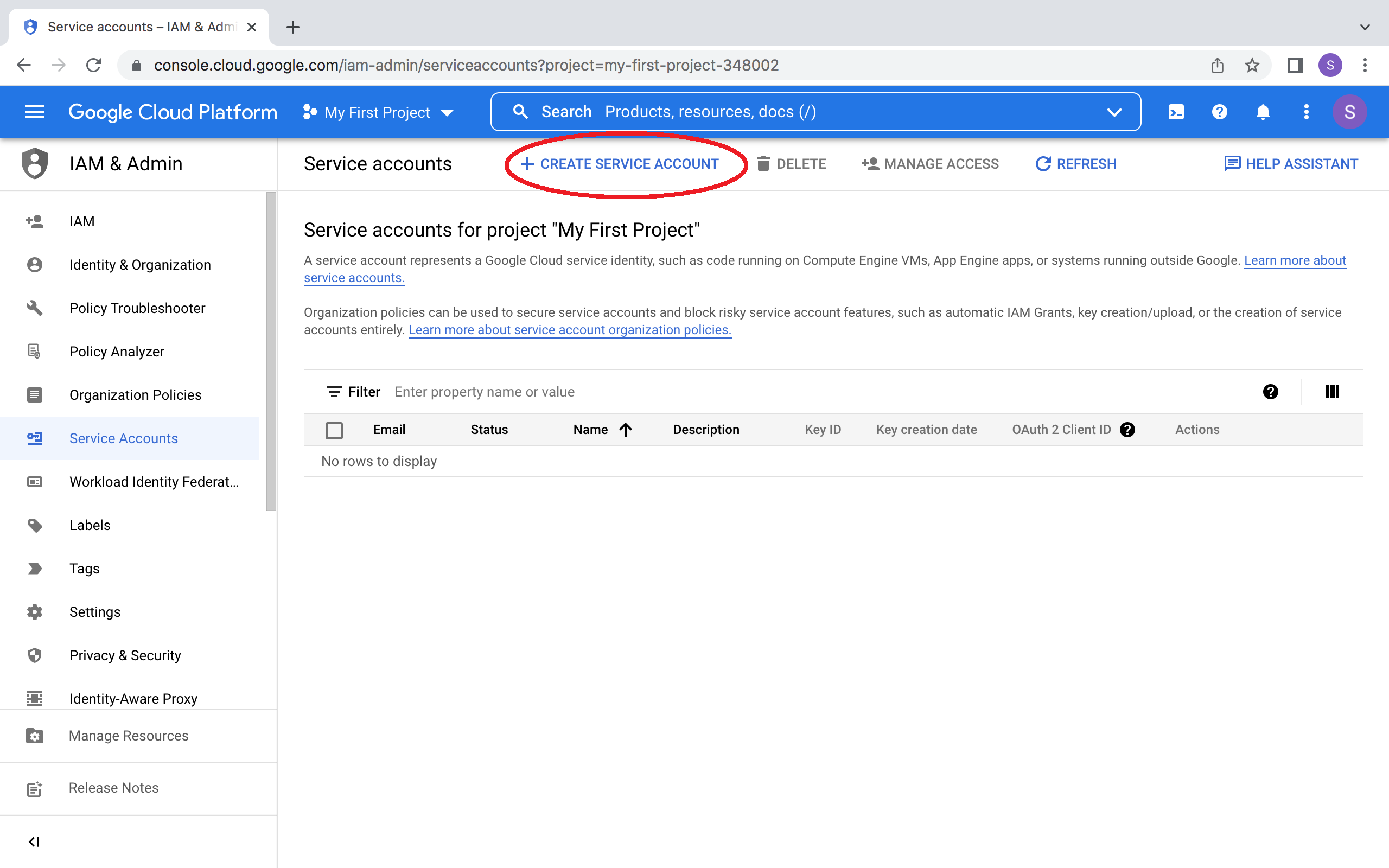
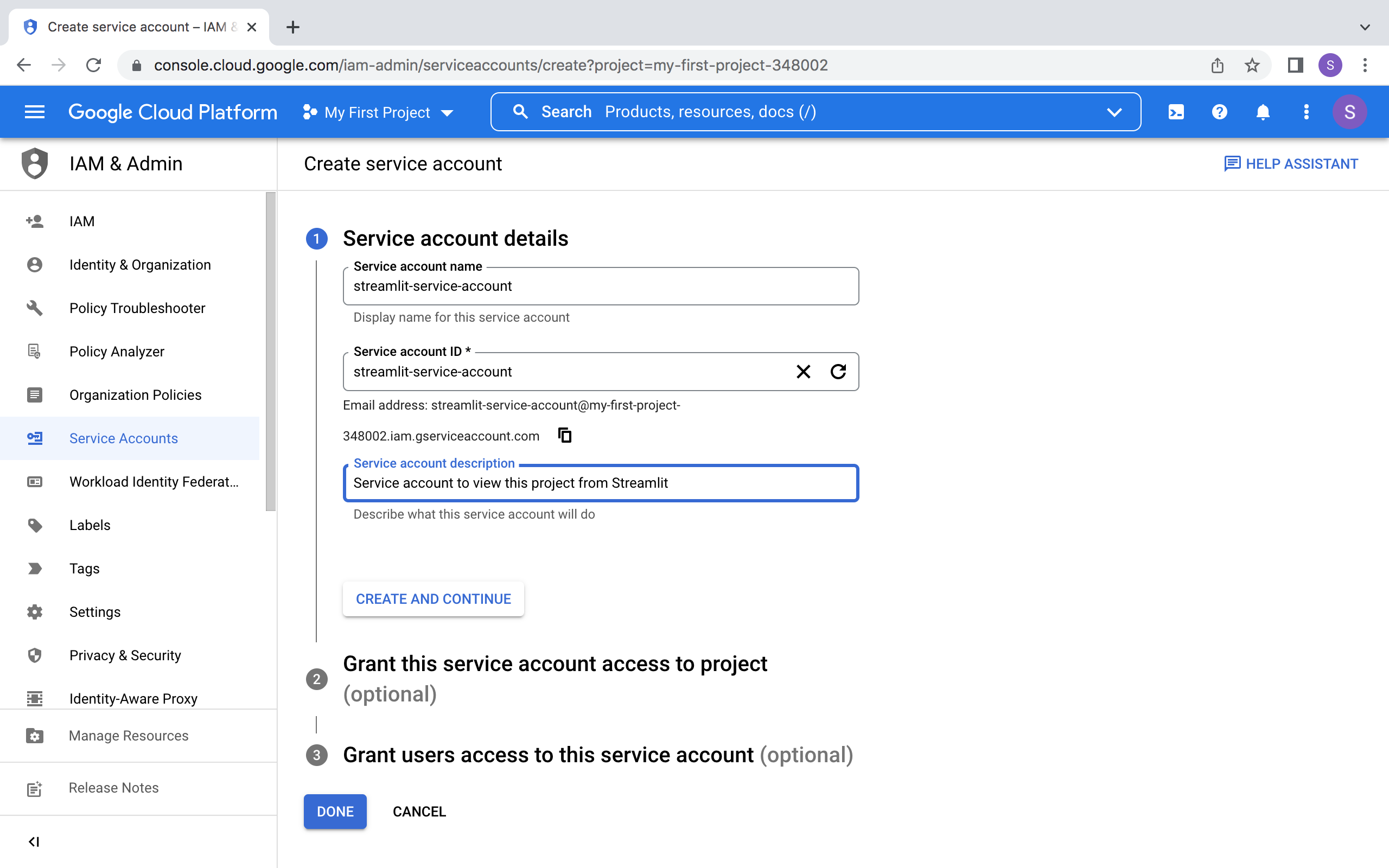
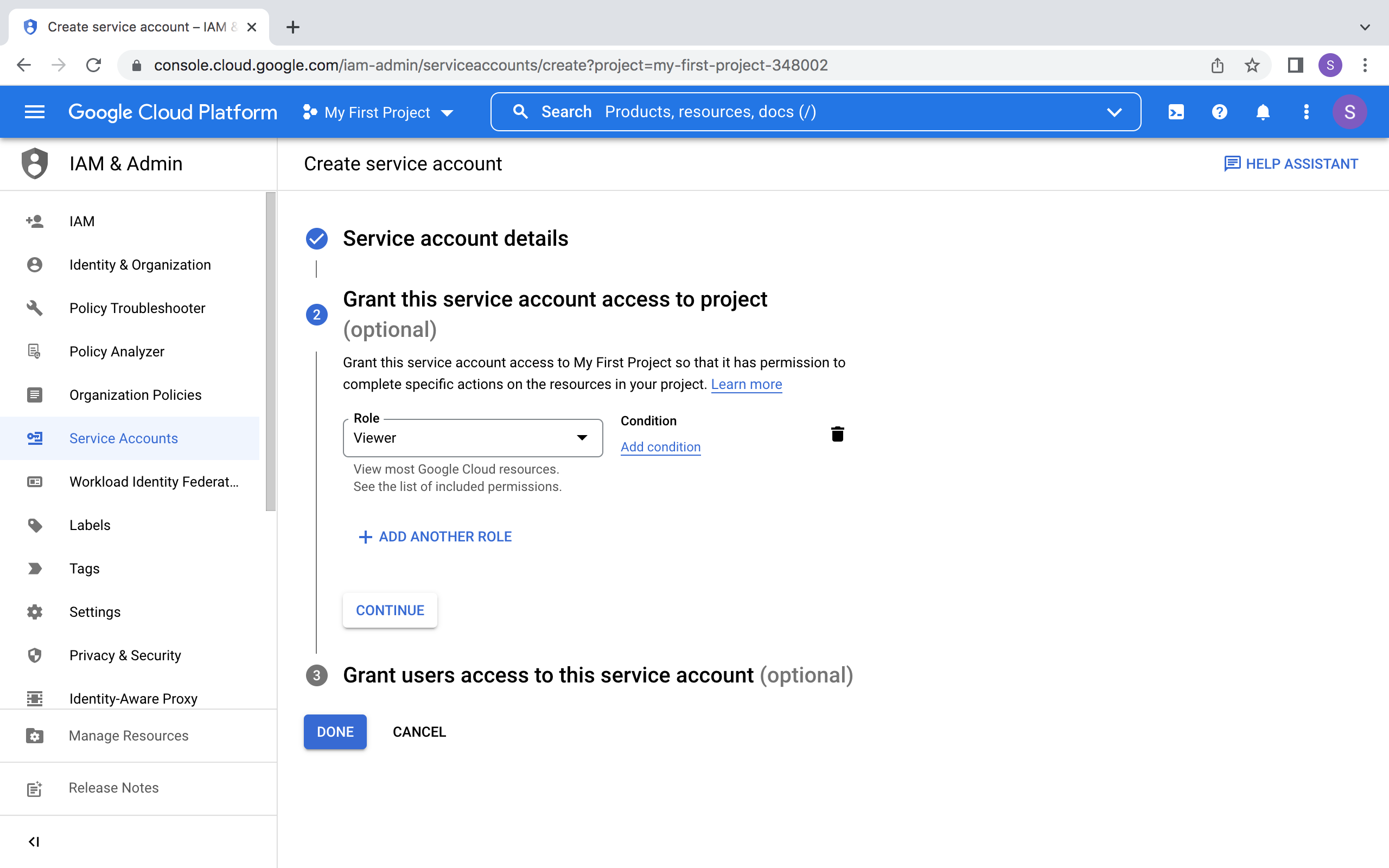
Note
If the button CREATE SERVICE ACCOUNT is gray, you don't have the correct permissions. Ask the admin of your Google Cloud project for help.
After clicking DONE, you should be back on the service accounts overview. Create a JSON key file for the new account and download it:
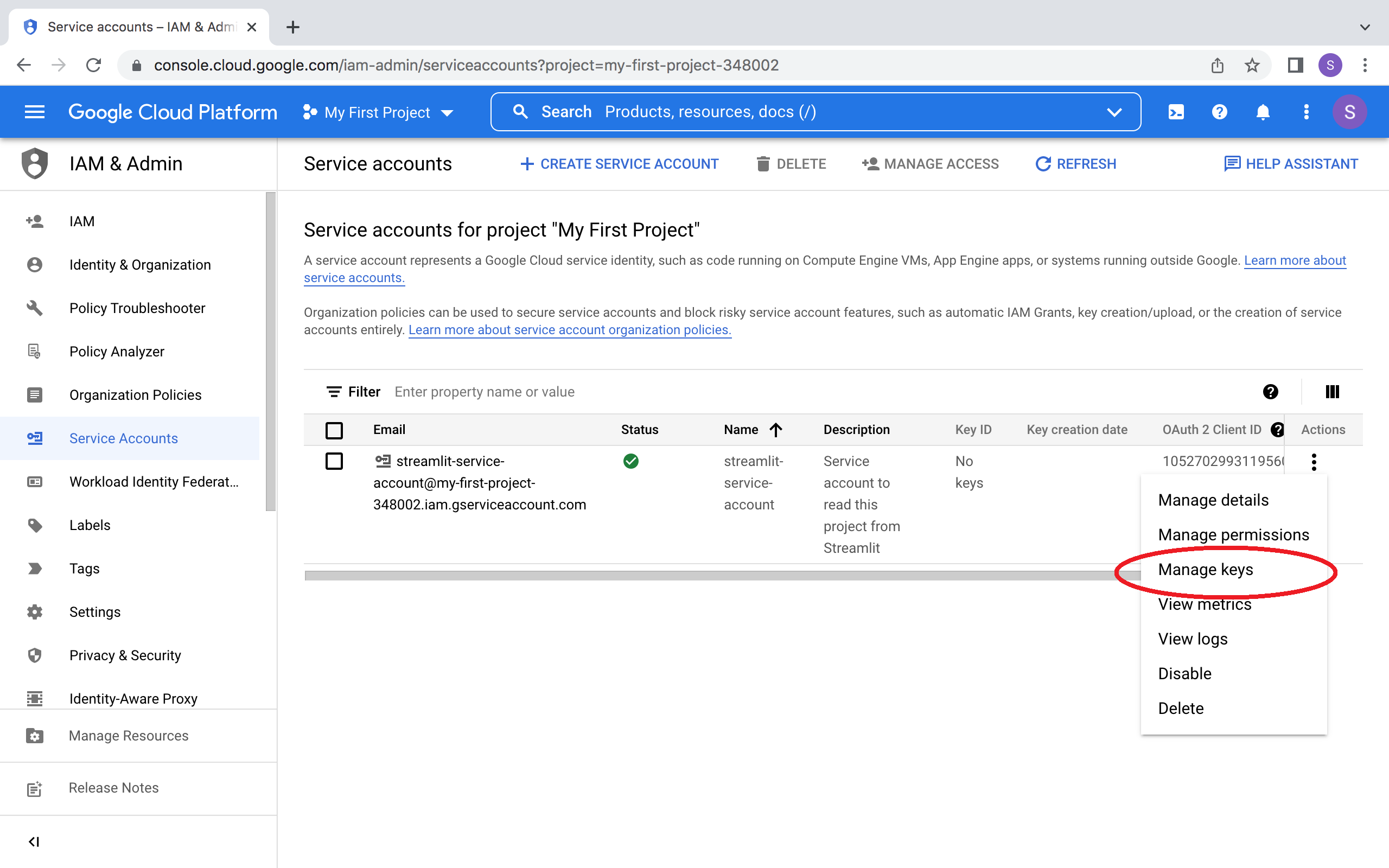
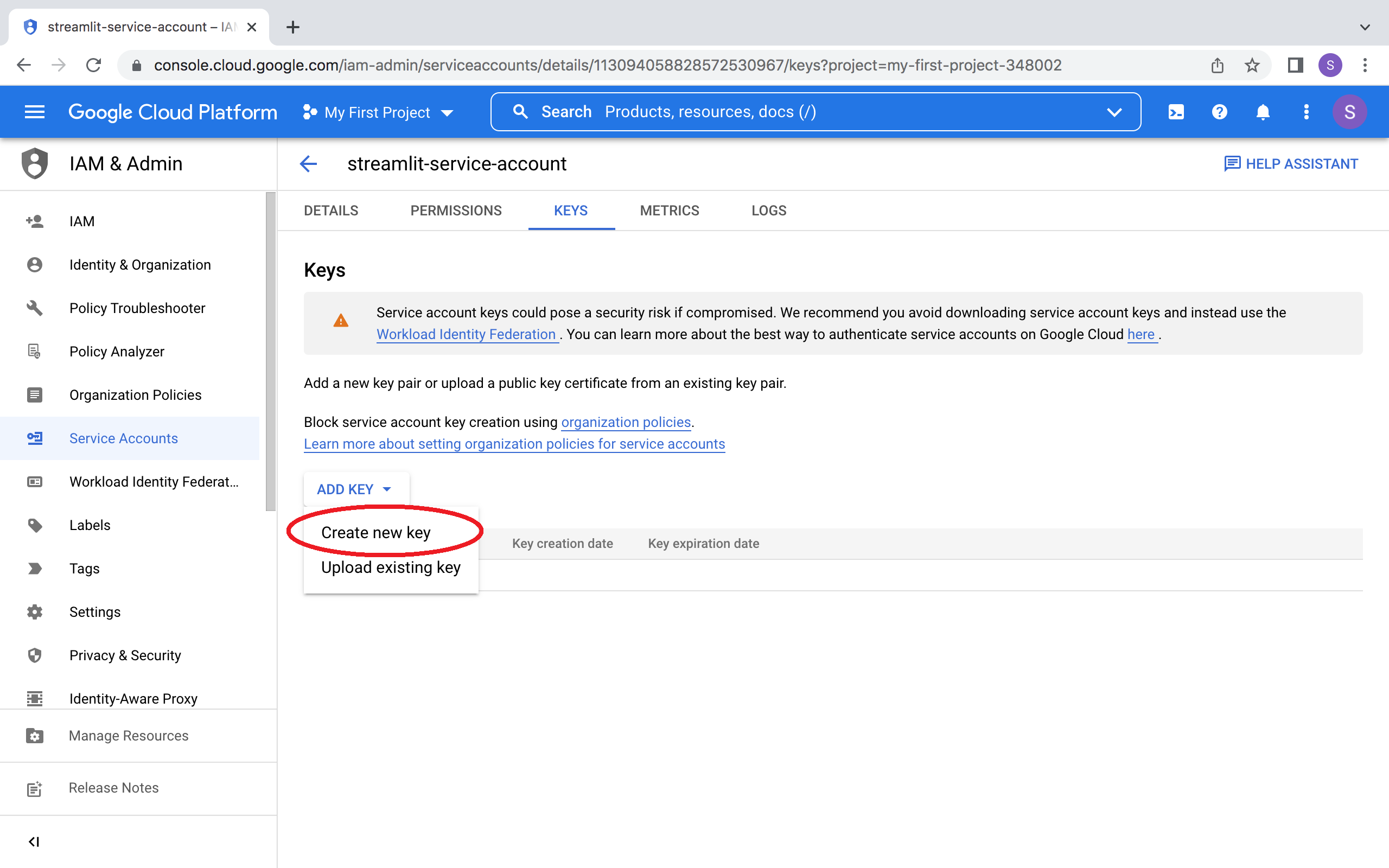
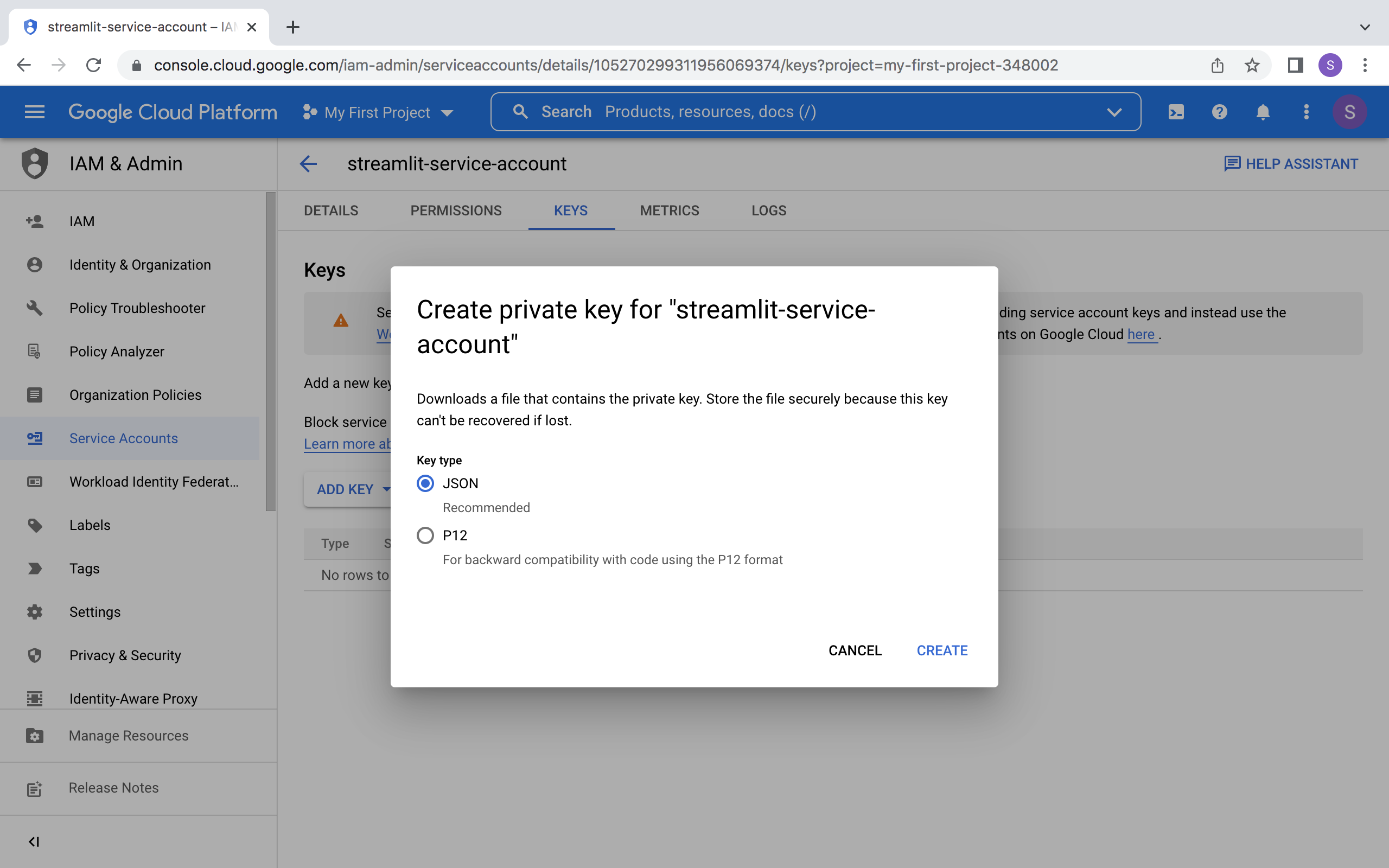
Add the key to your local app secrets
Your local Streamlit app will read secrets from a file .streamlit/secrets.toml in your app's root directory. Create this file if it doesn't exist yet and add the access key to it as shown below:
# .streamlit/secrets.toml
[connections.gcs]
type = "service_account"
project_id = "xxx"
private_key_id = "xxx"
private_key = "xxx"
client_email = "xxx"
client_id = "xxx"
auth_uri = "https://accounts.google.com/o/oauth2/auth"
token_uri = "https://oauth2.googleapis.com/token"
auth_provider_x509_cert_url = "https://www.googleapis.com/oauth2/v1/certs"
client_x509_cert_url = "xxx"
Important
Add this file to .gitignore and don't commit it to your GitHub repo!
Copy your app secrets to the cloud
As the secrets.toml file above is not committed to GitHub, you need to pass its content to your deployed app (on Streamlit Community Cloud) separately. Go to the app dashboard and in the app's dropdown menu, click on Edit Secrets. Copy the content of secrets.toml into the text area. More information is available at Secrets management.
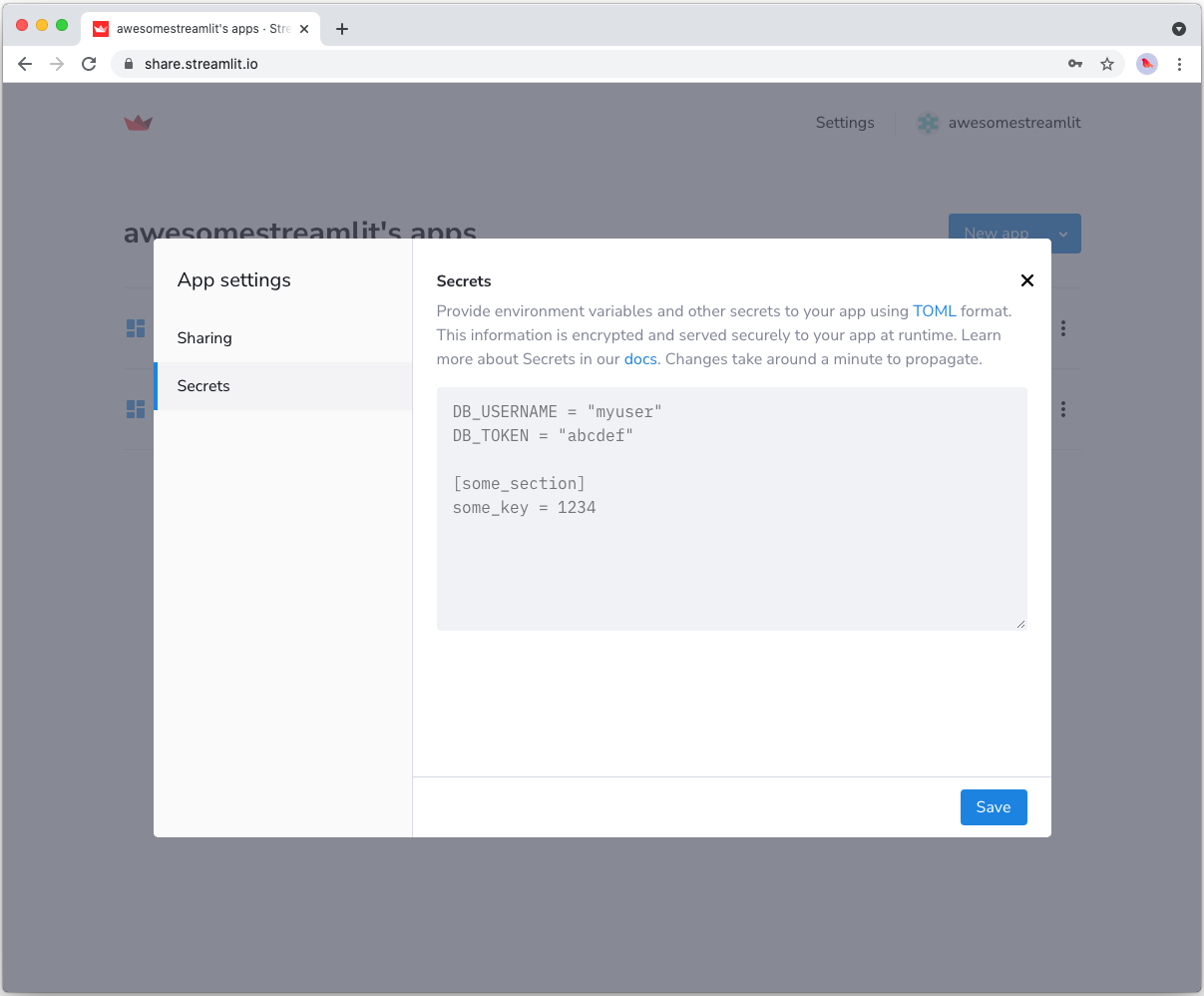
Add FilesConnection and gcsfs to your requirements file
Add the FilesConnection and gcsfs packages to your requirements.txt file, preferably pinning the versions (replace x.x.x with the version you want installed):
# requirements.txt
gcsfs==x.x.x
st-files-connection
Write your Streamlit app
Copy the code below to your Streamlit app and run it. Make sure to adapt the name of your bucket and file. Note that Streamlit automatically turns the access keys from your secrets file into environment variables.
# streamlit_app.py
import streamlit as st
from st_files_connection import FilesConnection
# Create connection object and retrieve file contents.
# Specify input format is a csv and to cache the result for 600 seconds.
conn = st.connection('gcs', type=FilesConnection)
df = conn.read("streamlit-bucket/myfile.csv", input_format="csv", ttl=600)
# Print results.
for row in df.itertuples():
st.write(f"{row.Owner} has a :{row.Pet}:")
See st.connection above? This handles secrets retrieval, setup, result caching and retries. By default, read() results are cached without expiring. In this case, we set ttl=600 to ensure the file contents is cached for no longer than 10 minutes. You can also set ttl=0 to disable caching. Learn more in Caching.
If everything worked out (and you used the example file given above), your app should look like this:
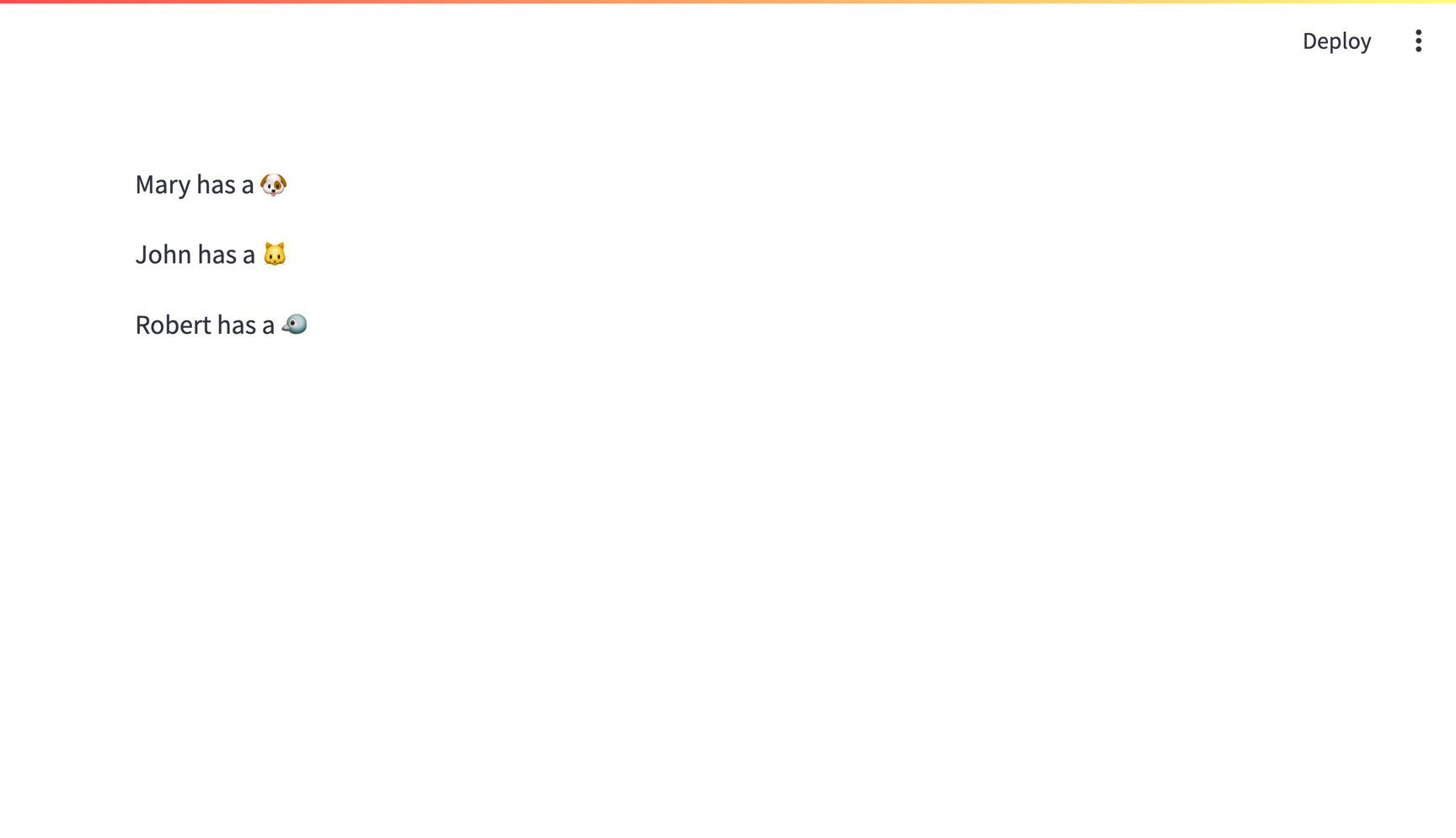
Still have questions?
Our forums are full of helpful information and Streamlit experts.