Define multipage apps with st.Page and st.navigation
st.Page and st.navigation are the preferred commands for defining multipage apps. With these commands, you have flexibility to organize your project files and customize your navigation menu. Simply initialize StreamlitPage objects with st.Page, then pass those StreamlitPage objects to st.navigation in your entrypoint file (i.e. the file you pass to streamlit run).
This page assumes you understand the Page terminology presented in the overview.
App structure
When using st.navigation, your entrypoint file acts like a page router. Each page is a script executed from your entrypoint file. You can define a page from a Python file or function. If you include elements or widgets in your entrypoint file, they become common elements between your pages. In this case, you can think of your entrypoint file like a picture frame around each of your pages.
You can only call st.navigation once per app run and you must call it from your entrypoint file. When a user selects a page in navigation (or is routed through a command like st.switch_page), st.navigation returns the selected page. You must manually execute that page with the .run() method. The following example is a two-page app where each page is defined by a Python file.
Directory structure:
your-repository/
├── page_1.py
├── page_2.py
└── streamlit_app.py
streamlit_app.py:
import streamlit as st
pg = st.navigation([st.Page("page_1.py"), st.Page("page_2.py")])
pg.run()
Defining pages
st.Page lets you define a page. The first and only required argument defines your page source, which can be a Python file or function. When using Python files, your pages may be in a subdirectory (or superdirectory). The path to your page file must always be relative to the entrypoint file. Once you create your page objects, pass them to st.navigation to register them as pages in your app.
If you don't define your page title or URL pathname, Streamlit will infer them from the file or function name as described in the multipage apps Overview. However, st.Page lets you configure them manually. Within st.Page, Streamlit uses title to set the page label and title. Additionaly, Streamlit uses icon to set the page icon and favicon. If you want to have a different page title and label, or different page icon and favicon, you can use st.set_page_config to change the page title and/or favicon. Just call st.set_page_config after st.navigation, either in your entrypoint file or in your page source.
The following example uses st.set_page_config to set a page title and favicon consistently across pages. Each page will have its own label and icon in the navigation menu, but the browser tab will show a consistent title and favicon on all pages.
Directory structure:
your-repository/
├── create.py
├── delete.py
└── streamlit_app.py
streamlit_app.py:
import streamlit as st
create_page = st.Page("create.py", title="Create entry", icon=":material/add_circle:")
delete_page = st.Page("delete.py", title="Delete entry", icon=":material/delete:")
pg = st.navigation([create_page, delete_page])
st.set_page_config(page_title="Data manager", page_icon=":material/edit:")
pg.run()
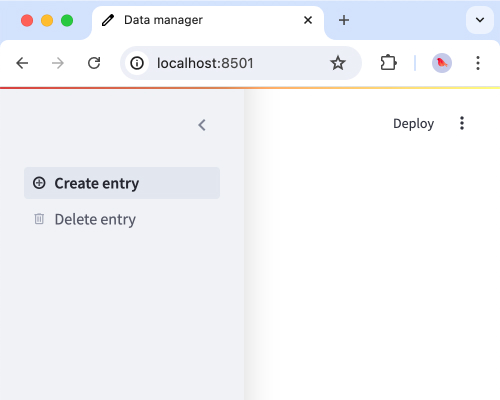
Customizing navigation
If you want to group your pages into sections, st.navigation lets you insert headers within your navigation. Alternatively, you can disable the default navigation widget and build a custom navigation menu with st.page_link.
Additionally, you can dynamically change which pages you pass to st.navigation. However, only the page returned by st.navigation accepts the .run() method. If a user enters a URL with a pathname, and that pathname is not associated to a page in st.navigation (on first run), Streamlit will throw a "Page not found" error and redirect them to the default page.
Adding section headers
As long as you don't want to hide a valid, accessible page in the navigation menu, the simplest way to customize your navigation menu is to organize the pages within st.navigation. You can sort or group pages, as well as remove any pages you don't want the user to access. This is a convenient way to handle user permissions.
The following example creates two menu states. When a user starts a new session, they are not logged in. In this case, the only available page is the login page. If a user tries to access another page by URL, it will create a new session and Streamlit will not recognize the page. The user will be diverted to the login page. However, after a user logs in, they will see a navigation menu with three sections and be directed to the dashboard as the app's default page (i.e. homepage).
Directory structure:
your-repository/
├── reports
│ ├── alerts.py
│ ├── bugs.py
│ └── dashboard.py
├── tools
│ ├── history.py
│ └── search.py
└── streamlit_app.py
streamlit_app.py:
import streamlit as st
if "logged_in" not in st.session_state:
st.session_state.logged_in = False
def login():
if st.button("Log in"):
st.session_state.logged_in = True
st.rerun()
def logout():
if st.button("Log out"):
st.session_state.logged_in = False
st.rerun()
login_page = st.Page(login, title="Log in", icon=":material/login:")
logout_page = st.Page(logout, title="Log out", icon=":material/logout:")
dashboard = st.Page(
"reports/dashboard.py", title="Dashboard", icon=":material/dashboard:", default=True
)
bugs = st.Page("reports/bugs.py", title="Bug reports", icon=":material/bug_report:")
alerts = st.Page(
"reports/alerts.py", title="System alerts", icon=":material/notification_important:"
)
search = st.Page("tools/search.py", title="Search", icon=":material/search:")
history = st.Page("tools/history.py", title="History", icon=":material/history:")
if st.session_state.logged_in:
pg = st.navigation(
{
"Account": [logout_page],
"Reports": [dashboard, bugs, alerts],
"Tools": [search, history],
}
)
else:
pg = st.navigation([login_page])
pg.run()
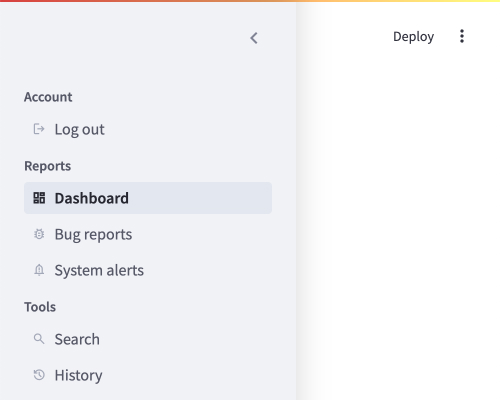
Dynamically changing the available pages
You can change what pages are available to a user by updating the list of pages in st.navigation. This is a convenient way to handle role-based or user-based access to certain pages. For more information, check out our tutorial, Create a dynamic navigation menu.
Building a custom navigation menu
If you want more control over your navigation menu, you can hide the default navigation and build your own. You can hide the default navigation by including position="hidden" in your st.navigation command. If you want a page to be available to a user without showing it in the navigation menu, you must use this method. A user can't be routed to a page if the page isn't included in st.navigation. This applies to navigation by URL as well as commands like st.switch_page and st.page_link.
Still have questions?
Our forums are full of helpful information and Streamlit experts.