- Contents
- Manage your app from your workspace
- Sort your apps
- App overflow menus
- Manage your app directly from your app
- Cloud logs
- App chrome
- Manage your app in GitHub
- Update your app
- Add or remove dependencies
- App resources and limits
- Resource limits
- Good for the world
- Optimizing your app
- Developer view
- App hibernation
Manage your app
You can manage your deployed app from your workspace at share.streamlit.io or directly from <your-custom-subdomain>.streamlit.app. You can view, deploy, delete, reboot, or favorite an app.
Manage your app from your workspace
Streamlit Community Cloud is organized into workspaces, which automatically group your apps according to their repository's owner in GitHub. Your workspace is indicated in the upper-left corner. For more information, see Switching workspaces.
To deploy or manage any app, always switch to the workspace matching the repository's owner first.
Sort your apps
If you have many apps in your workspace, you can pin apps to the top by marking them as favorite (star). For more information, see Favorite your app.
App overflow menus
Each app has a menu accessible from the overflow icon (more_vert) to the right.
- Edit with Codespaces — See Edit your app with GitHub Codespaces
- Reboot — See Reboot your app
- Delete — See Delete your app
- Analytics — See App analytics
- Settings — See App settings
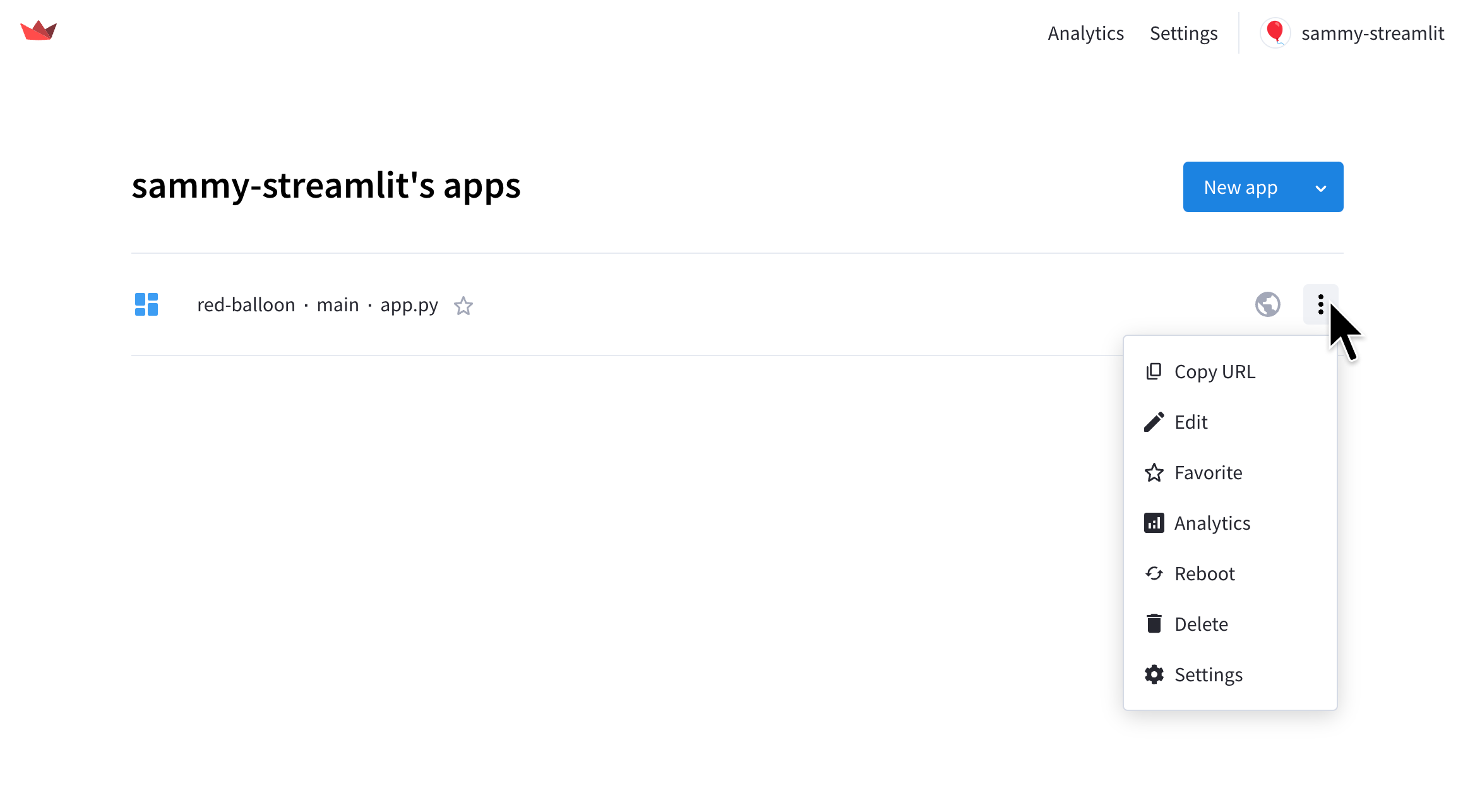
If you have view-only access to an app, all options in the app's menu will be disabled except analytics.
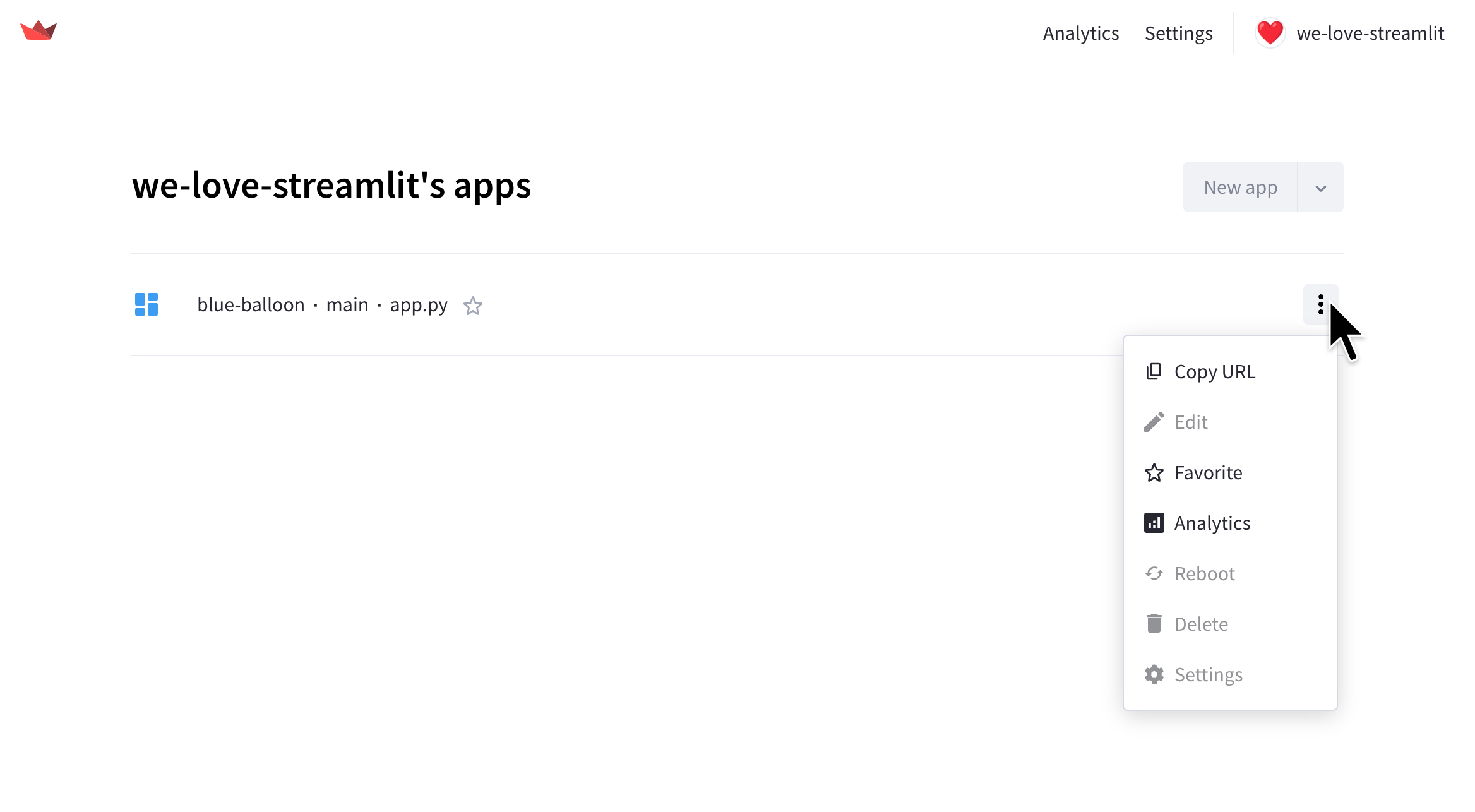
Manage your app directly from your app
You can manage your deployed app directly from the app itself! Just make sure you are signed in to Community Cloud, and then visit your app.
Cloud logs
-
From your app at
<your-custom-subdomain>.streamlit.app, click "Manage app" in the lower-right corner.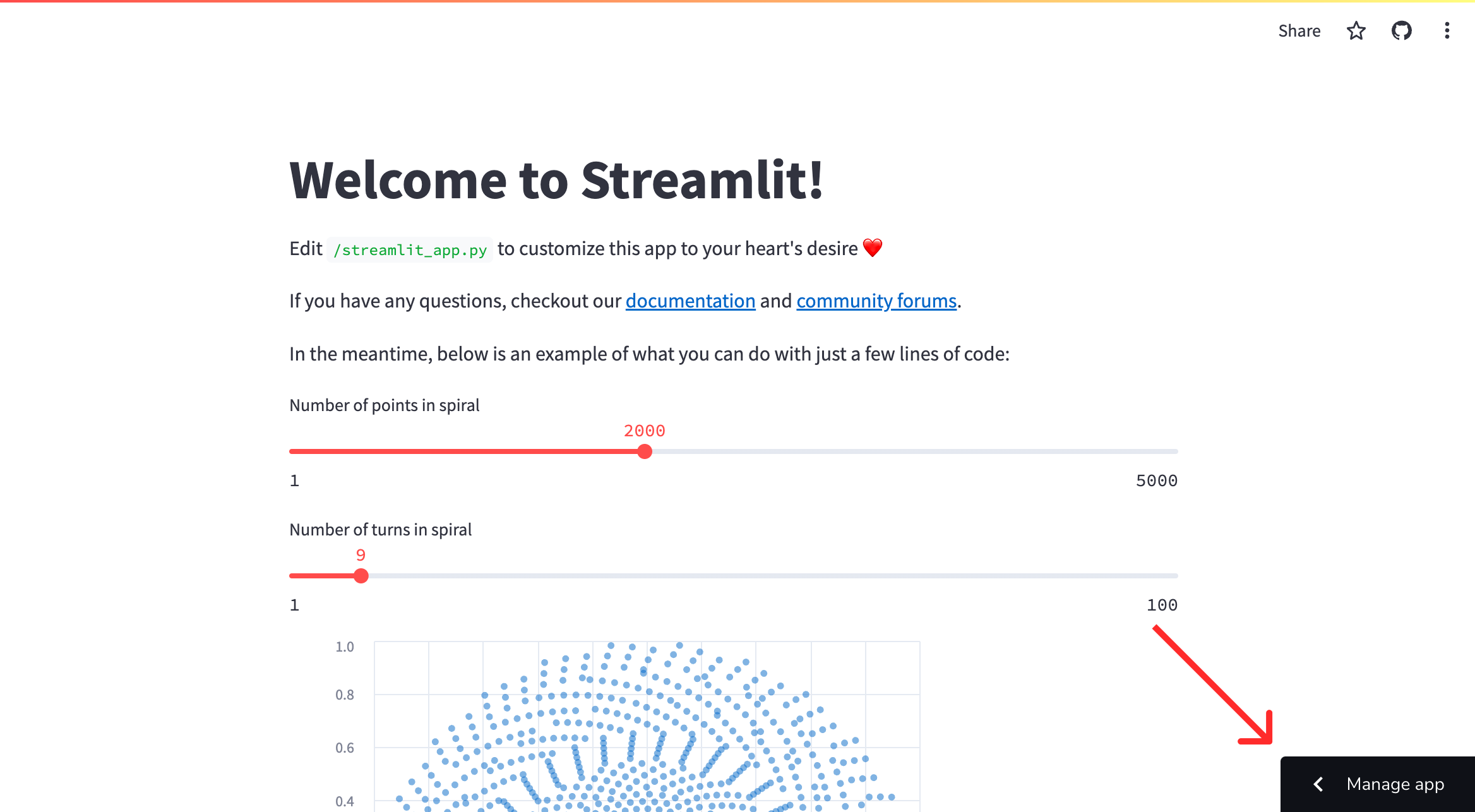
-
Once you've clicked on "Manage app", you will be able to view your app's logs. This is your primary place to troubleshoot any issues with your app.
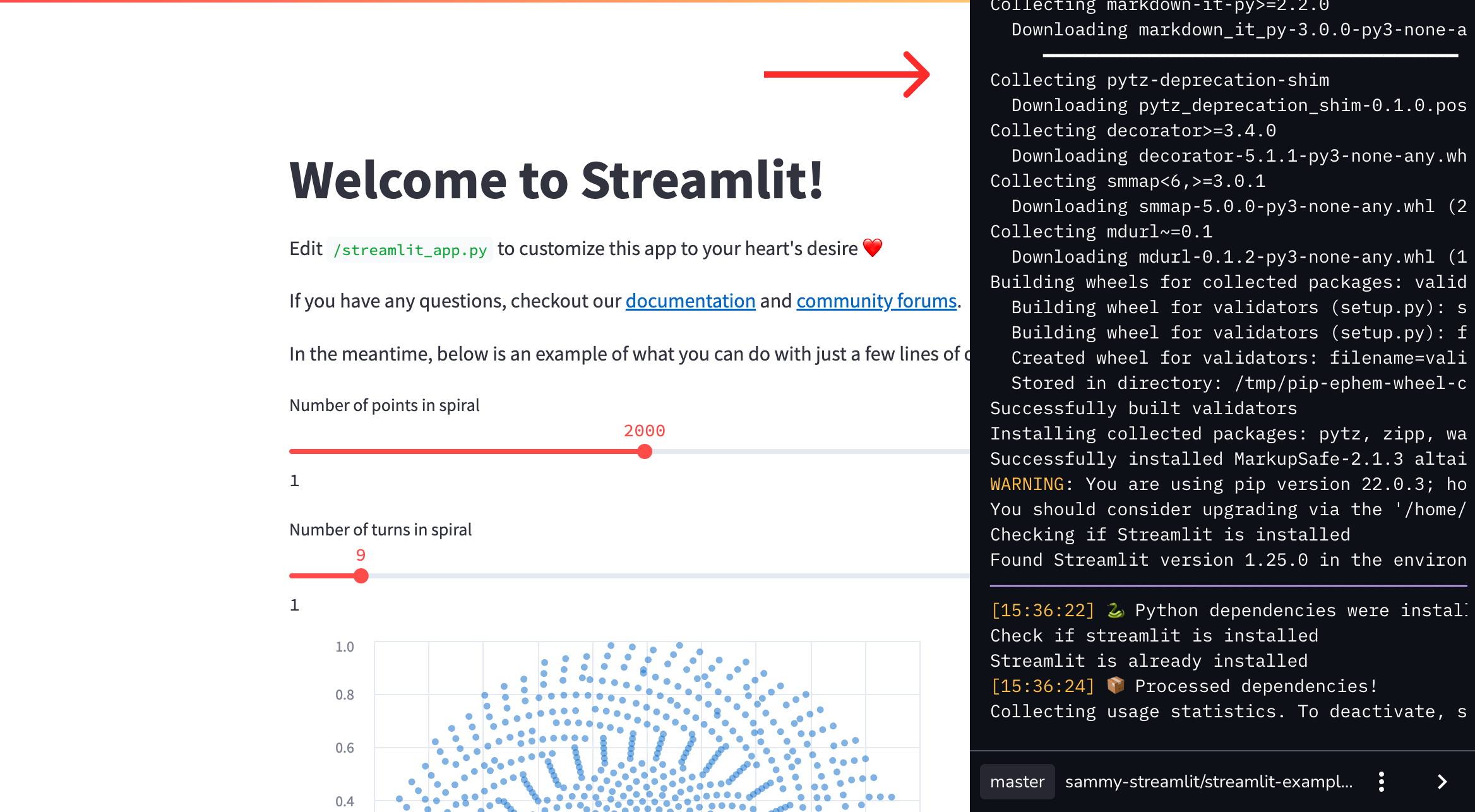
-
You can access more developer options by clicking the overflow icon (more_vert) at the bottom of your Cloud logs. To conveniently download your logs, click "Download log."
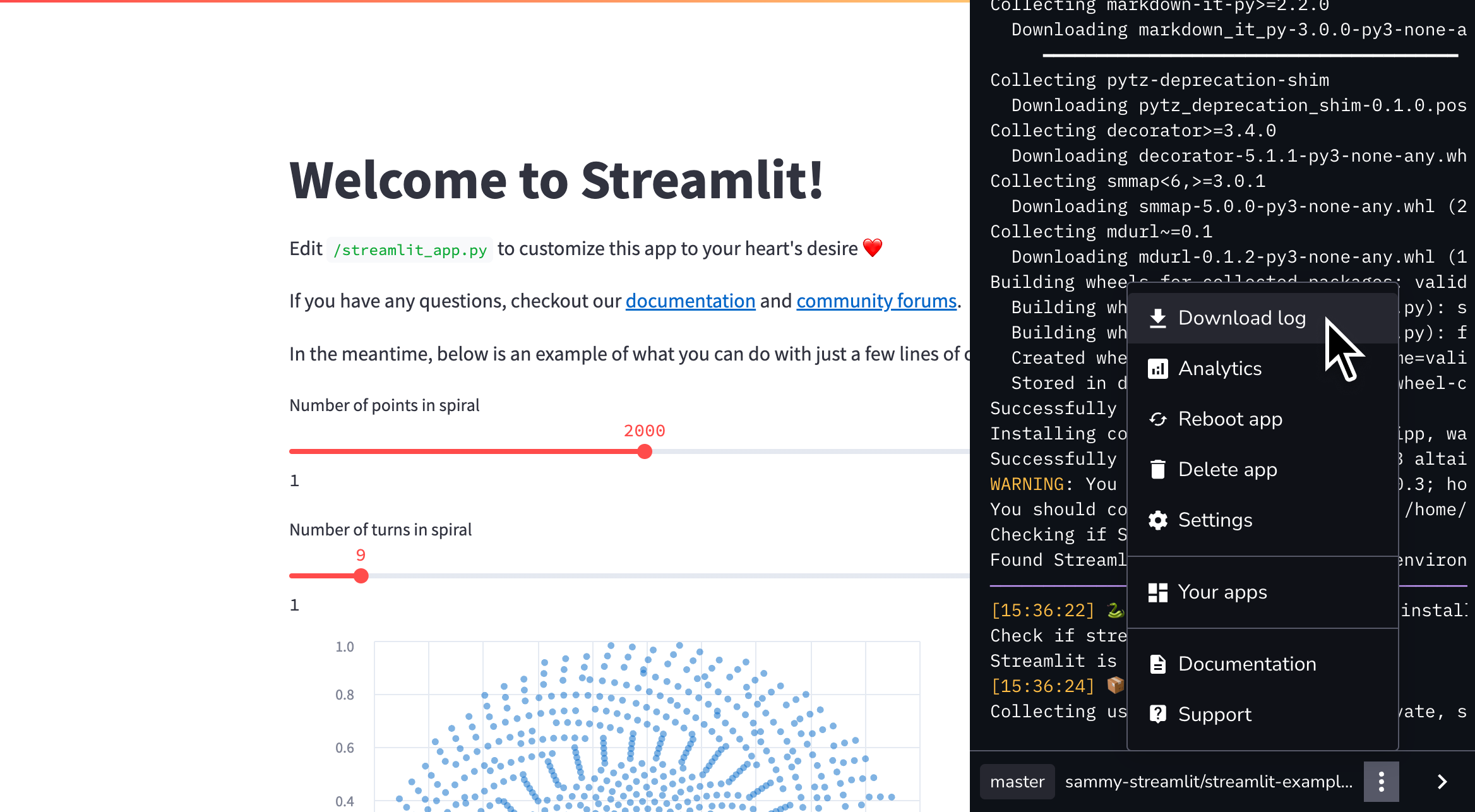
Other options accessible from Cloud logs are:
- Analytics — See App analytics.
- Reboot app — See Reboot your app.
- Delete app — See Delete your app.
- Settings — See App settings.
- Your apps — Takes you to your app workspace.
- Documentation — Takes you to our documentation.
- Support — Takes you to our forums!
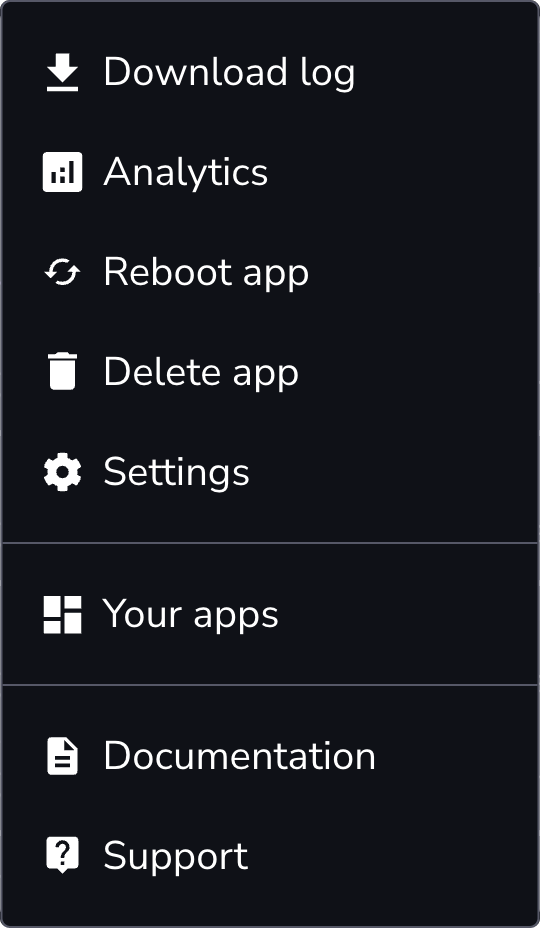
App chrome
From your app at <your-custom-subdomain>.streamlit.app, you can always access the app chrome just like you can when developing locally. The option to deploy your app is removed, but you can still clear your cache from here.

Manage your app in GitHub
Update your app
Your GitHub repository is the source for your app, so that means that any time you push an update to your repository you'll see it reflected in the app in almost real time. Try it out!
Streamlit also smartly detects whether you touched your dependencies, in which case it will automatically do a full redeploy for you—which will take a little more time. But since most updates don't involve dependency changes, you should usually see your app update in real time.
Add or remove dependencies
To add or remove dependencies at any point, just update requirements.txt (Python dependenciess) or packages.txt (Linux dependencies), and commit the changes to your repository on GitHub. Community Cloud detects the change in your dependencies and automatically triggers (re)installation.
It is best practice to pin your Streamlit version in requirements.txt. Otherwise, the version may be auto-upgraded at any point without your knowledge, which could lead to undesired results (e.g. when we deprecate a feature in Streamlit).
App resources and limits
Resource limits
All Community Cloud users have access to the same resources and are subject to the same limits. These limits may change at any time without notice. If your app meets or exceeds its limits, it may slow down from throttling or become nonfunctional. The limits as of February 2024 are approximately as follows:
- CPU: 0.078 cores minimum, 2 cores maximum
- Memory: 690MB minimum, 2.7GBs maximum
- Storage: No minimum, 50GB maximum
Symptoms that your app is running out of resources include the following:
- Your app is running slowly.
- Your app displays "🤯 This app has gone over its resource limits."
- Your app displays "😦 Oh no."
Good for the world
Streamlit offers increased resources for apps with good-for-the-world use cases. Generally, these apps are used by an educational institution or nonprofit organization, are part of an open-source project, or benefit the world in some way. If your app is not primarily used by a for-profit company you can apply for increased resources.
Optimizing your app
If your app is running slow or showing the error pages mentioned above, we first highly recommend going through and implementing the suggestions in the following blog posts to prevent your app from hitting the resource limits and to detect if your Streamlit app leaks memory:
If your app exceeds its resource limits, developers and viewers alike will see "😦 Oh no."
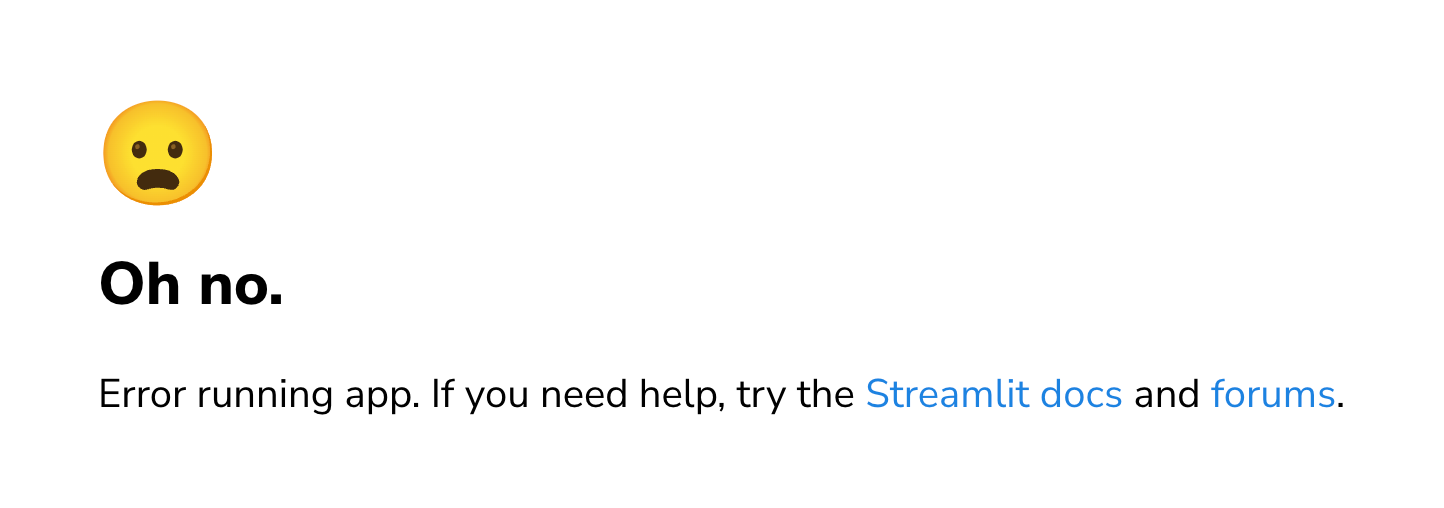
If see "😦 Oh no." when viewing your app, first check your Cloud logs for any specific errors. If there are no errors in your Cloud logs you are likely dealing with a resource issue.
Developer view
If you are signed in to a developer account for an app over its limits, you can access "Manage app" from the lower-right corner of the app to reboot it and clear its memory. "Manage app" will be red and have a warning icon (error).
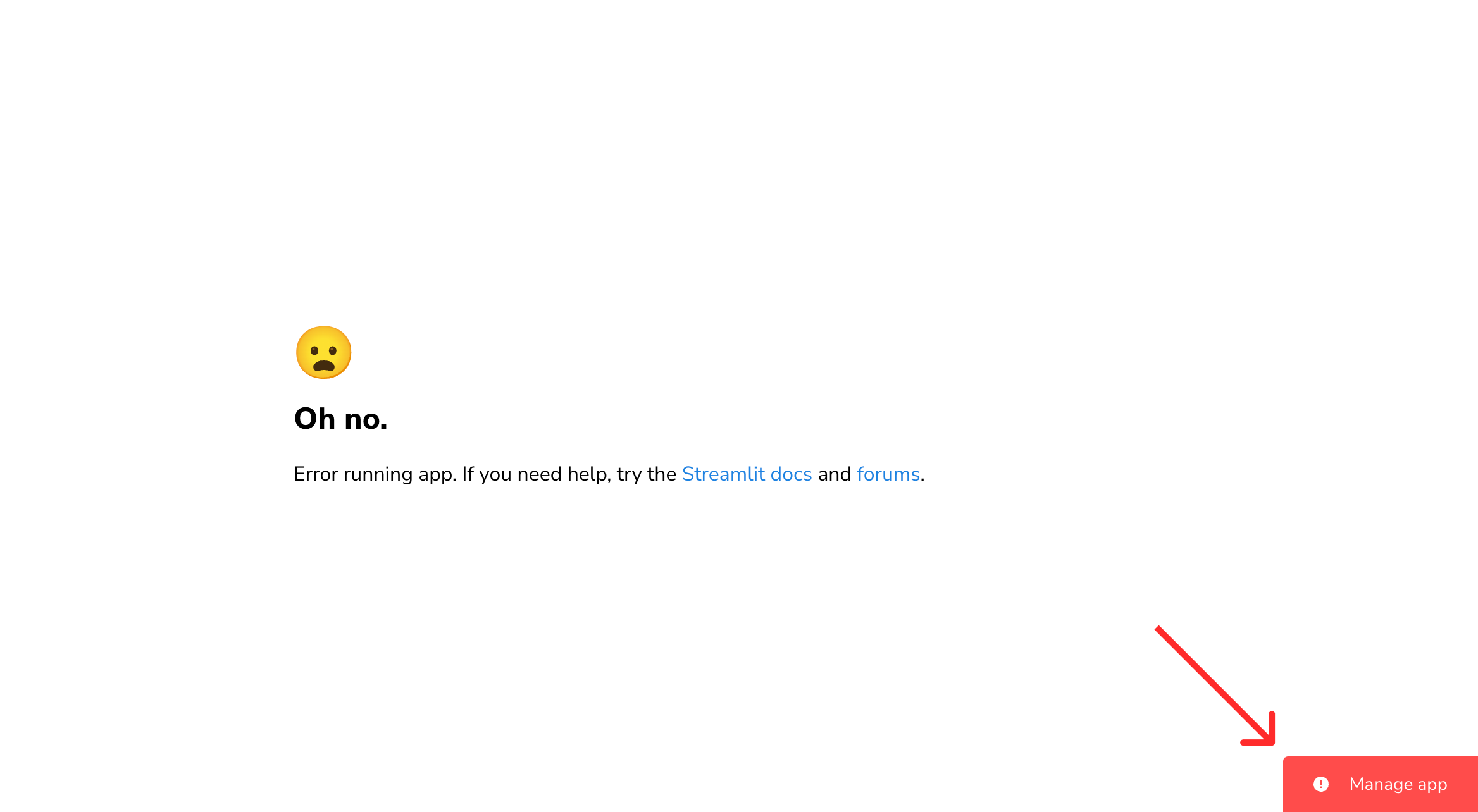
App hibernation
All apps without traffic for one weekday will go to sleep. The system checks apps for inactivity throughout each day as follows:
- Tuesday through Friday: All apps without traffic for 24 hours (one day) will go to sleep.
- Saturday through Monday: All apps without traffic for 72 hours (three days) will go to sleep.
Community Cloud hibernates apps to conserve resources and allow the best communal use of the platform. To keep your app awake, simply visit the app or commit to your app's repository, even if it's an empty commit!
When someone visits a sleeping app, they will see the sleeping page:
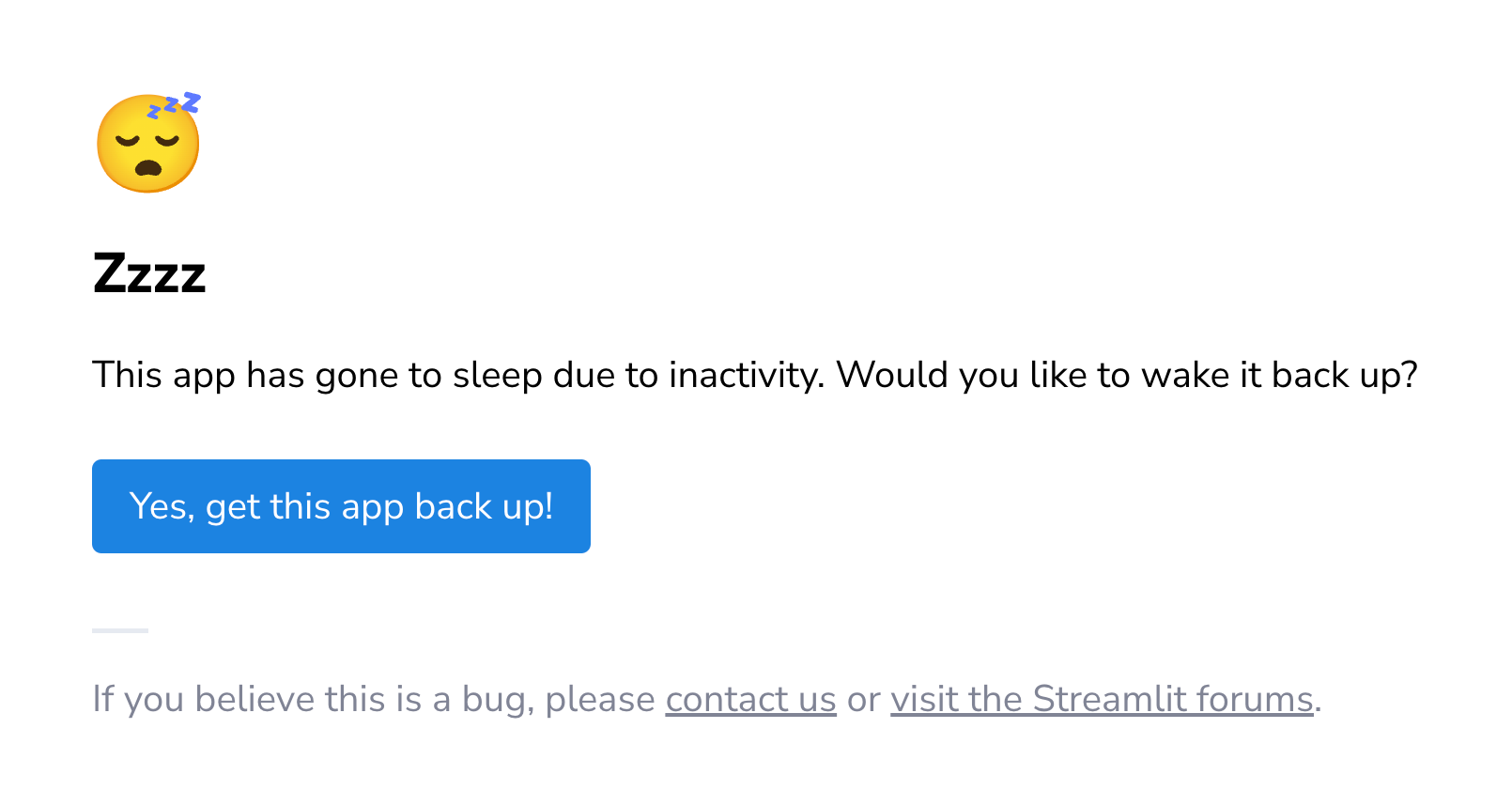
To wake the app up, click "Yes, get this app back up!" This can be done by anyone who has access to view the app, not just the app developer!
You can see which of your apps are asleep from your workspace. Sleeping apps have a moon icon (bedtime) to the right.
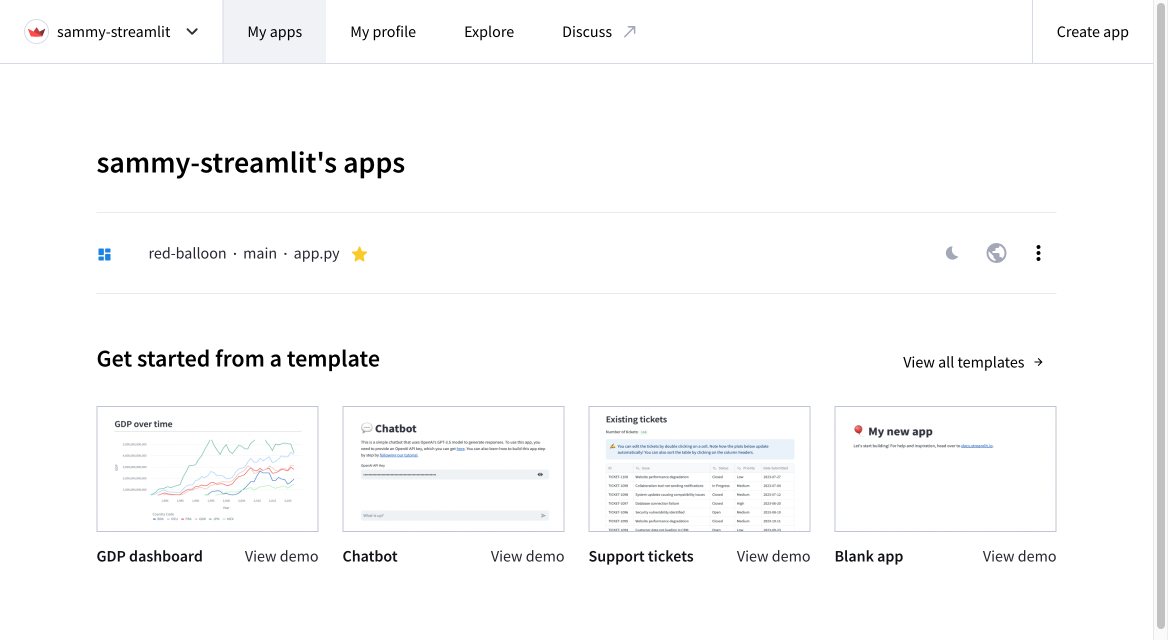
Still have questions?
Our forums are full of helpful information and Streamlit experts.